ممکن است شما نیز با این مشکل مواجه شده باشید که با فشار دادن دکمه پاور، با روشن نشدن آی مک روبرو می شوید. بنابراین دچار نگرانی می شوید و تصور می کنید دستگاه شما دچار مشکل شده است. اما باید اشاره کنیم که جای هیچ نگرانی نیست.
چرا که می توانید از طریق به کار گیری تکنیک های متفاوت، مشکل را بررسی کرده و برای رفع آن اقدام نمایید. در این مبحث قصد داریم مشکل خرابی دکمه پاور آی مک را که منجر به روشن نشدن دستگاه می شود، در نمایندگی اپل مورد بررسی قرار دهیم.

خرابی کلید پاور آی مک و روشن نشدن آن
دلایل زیادی برای روشن نشدن آی مک وجود دارد که می توانید آن ها را مورد بررسی قرار داده و برای رفع مشکل دستگاه خود اقدام کنید. به کار گیری این روش ها به نوع عدم پاسخگویی دستگاه شما بستگی دارد. نمایندگی تعمیر آی مک خدمات تخصصی در زمینه رفع مشکل خرابی کلید پاور آی مک و روشن نشدن آن ارائه می نماید.
- عدم اتصال آی مک به برق
- گیر کردن دکمه پاور
- وجود لوازم جانبی معیوب
- بروز مشکل در SMC یا T2
- گیر کردن آی مک در حالت Sleep
- بررسی علائم پاور
- خرابی رم
- نیاز به بازیابی سیستم عامل خراب تراشه امنیتی T2
- منبع تغذیه معیوب آی مک
راهکار های رفع مشکل روشن نشدن آی مک
حال که با دلایل خرابی کلید پاور آی مک آشنا شدید، در این بخش قصد داریم به راهکار های رفع این مشکل بپردازیم:
از اتصال آی مک به برق مطمئن شوید
یکی از ابتدایی ترین دلایل روشن نشدن آی مک، عدم اتصال آن به برق است. بنابراین باید سلامت کابل را مورد بررسی قرار دهید و از اتصال صحیح آن به برق مطمئن شوید. علاوه بر این می توانید پریز برق را نیز چک کرده و از عملکرد درست آن اطمینان حاصل نمایید. زمانی که دو شاخه تا انتها به سوکت برق دستگاه وارد نشود، برق به دستگاه متصل نشده و آی مک روشن نمی شود.
دکمه پاور را مورد بررسی قرار دهید
از دیگر دلایل روشن نشدن آی مک، مربوط به خرابی دکمه پاور آی مک بوده و ممکن است گیر کرده باشد. چنانچه دکمه پاور آی مک گیر کند، دکمه قادر به ارسال سیگنال معتبر به برد نیست و آی مک روشن نخواهد شد.
این مشکل غالبا به دلیل انباشته شدن کثیفی در داخل دکمه ایجاد شده و تعویض دکمه پاور برای متخصصان نیز کاری زمان بر است. چرا که باید پیش از دسترسی به دکمه، صفحه نمایش، منبع تغذیه و برد دستگاه را برداشته و سپس اقدام به تعمیر کنند. با توجه به اینکه در اغلب مواقع، دلیل گیر کردن دکمه پاور وجود آلودگی است، می توانید از طریق زیر بدون تعویض دکمه، برای پاک کردن آلودگی اقدام نمایید:
- ابتدا سیم برق را از آی مک جدا کنید.
- سپس دستگاه آی مک را روی یک سطح صاف و صفحه نمایش رو به پایین قرار دهید.
- تقریبا 1 تا 2 قطره روان کننده WD-40 روش دکمه ریخته و آن را فرو ببرید.
- چند دقیقه منتظر بمانید تا آلودگی ها نرم شوند.
- سپس دکمه را فشار داده و رها کنید تا خاک و کثیفی خارج شود.
- حالا می توانید از دستمال کاغذی برای تمیز کردن آلودگی ها کمک بگیرید.
- در صورتی که با یک بار جواب نداد، می توانید تا 3 تا 5 مرحله نیز آن را تکرار کنید.

برای رفع مشکل روشن نشدن آی مک به بررسی لوازم جانبی معیوب بپردازید
در صورتی که لوازم جانبی متصل به آی مک دارای اتصال کوتاه بوده و یا جریان دریافتی آن ها غیر عادی باشد، با روشن نشدن آی مک روبرو می شوید. با این اقدام، دستگاه شما از خود محافظت می کند تا دچار مشکل نشود. این لوازم جانبی شامل کابل پرینتر، کابل شبکه، هارد اکسترنال، کابل نمایشگر و موارد دیگر هستند.
✅ بهم ریختگی رنگای آی مکتو مث یه تکنسین با مقاله علت و رفع مشکل بهم ریختگی رنگ در آی مک حل کن!
برای ریست کردن تراشه SMC یا T2 اقدام کنید
SMC یا همان کنترلر مدیریت سیستم، می تواند سیگنال های دکمه پاور را دریافت کرده و فرآیند راه اندازی و روشن شدن دستگاه را مدیریت کند. SMC همانند یک کامپیوتر کوچک است که سیستم عامل کوچک دارد و گاهی ممکن است با مشکل روبرو شود. در این شرایط باید SMC را از طریق مراحل زیر ریست کنید:
- کابل برق آی مک را از پریز برق جدا سازید.
- پس از گذشت 15 ثانیه مجددا کابل برق را متصل کنید.
- سپس 5 ثانیه منتظر بمانید و با فشار دادن دکمه پاور، روشن شدن آی مک را مورد بررسی قرار داده تا بتوانید خرابی کلید پاور آی مک را تشخیص دهید.
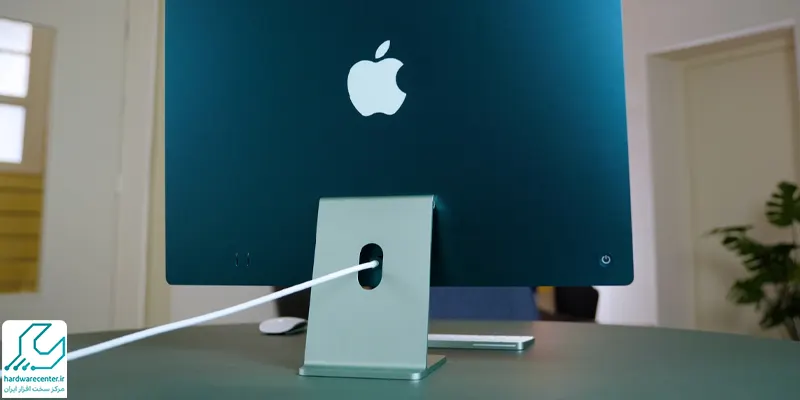
چرخه برق را انجام دهید
به منظور رفع مشکل روشن نشدن آی مک، می توانید از طریق اجرای چرخه برق اقدام نمایید. آی مک 3 حالت از قبیل خاموش، خواب و روشن دارد. در چرخه برق آی مک مجبور به خاموش شدن می شود. در صورتی که آی مک شما به هر دلیلی در حالت Sleep گیر گند، قادر به پاسخگویی به سیگنال های صفحه کلید نخواهد بود.
در این حالت برای رفع مشکل خرابی کلید پاور آی مک و عمل نکردن آن، باید یک چرخه برق انجام دهید تا آی مک به حالت خاموش بازگردد. به همین منظور ابتدا سیم برق دستگاه را از پریز برق جدا کرده و کابل را مجددا متصل نمایید. حالا آی مک به اجبار خاموش شده و می توانید با زدن دکمه پاور، وضعیت دستگاه را مورد بررسی قرار دهید.
به بررسی علائم پاور بپردازید
ممکن است در برخی مواقع با روشن نشدن آی مک روبرو شوید و چیزی روی صفحه پیدا نباشد. اما این حالت خاموشی آی مک نیست، بلکه صفحه نمایش دستگاه کار نمی کند. بنابراین لازم است صدا ها و نور ها را مورد بررسی قرار دهید تا از این نوع مشکل مطمئن شوید.
به همین منظور صدا های دستگاه را در محیطی بدون سر و صدا بررسی کنید و سپس دست خود را در قسمت هواکش آی مک قرار دهید. با این کار می توانید از خروج هوا از دریچه و یا صدای چرخش فن، اطمینان حاصل کنید و مشکلات دیگری را که باعث اختلال در عملکرد آی مک شده اند را بررسی کنید.
پس از آن برای بررسی نور ها در این دستگاه باید چراغ ها را خاموش کنید و با کمک تاباندن چراغ قوه به سمت بالای صفحه در قسمت راست، آن را مورد بررسی قرار دهید. چنانچه متن کم رنگ مشاهده شود، چندین بار دکمه Brightness Up را بزنید تا نور صفحه بیشتر شود. اما چنانچه با این روش نور افزایش پیدا نکرد، مشکل نور در پس زمینه صفحه نمایش برای شما رخ داده است.
خرابی رم را مورد بررسی قرار دهید
در صورتی که با روشن نشدن آی مک روبرو شدید و صدای بوق های مکرر از دستگاه به گوش شما می رسد، ممکن است نقص های RAM وجود داشته باشد. با شنیدن یک بوق در هر 5 ثانیه که تکرار می شود، مشاهده می کنید که آی مک قادر به شناسایی رم نیست.
همچنین در صورت ارتقا دادن حافظه نیز ممکن است خرابی کلید پاور آی مک و در نهایت روشن نشدن آی مک اتفاق بیفتد. در صورتی که 3 بوق پی در پی به گوشتان خورد و 5 ثانیه مکث ایجاد شد، باید رم خود را بررسی کنید. همچنین می توانید درست نصب شدن رم را مورد بررسی قرار داده و از برطرف شدن مشکل مطمئن شوید.
برای بازیابی سیستم عامل خراب تراشه امنیتی T2 اقدام کنید
در طی سالیان اخیر اپل توانسته تراشه SMC را با تراشه بزرگتری به نام تراشه امنیتی T2 ادغام کند. در صورتی که تراشه T2 کاربردی نباشد، قادر به پاسخگویی به دکمه پاور نبوده و با روشن نشدن آی مک روبرو می شوید. به همین منظور لازم است مراحل زیر را طی کنید:
- ابتدا آی مک را از پریز برق جدا کنید.
- برای این کار لازم است از کابل USB-C استفاده کرده و یک سر آن را به آی مک میزبان متصل کنید.
- سر دیگر کابل USB را به پورت اصلی آی مک وصل کنید.
- حالا با فشار دادن دکمه پاور و نگه داشتن آن، سیم برق آی مک را وصل کنید. دکمه پاور را حدودا 3 تا 5 دقیقه نگه داشته تا مشاهده لوگوی DFU امکان پذیر شود.
- حالا آی مک در حالت DFU است و می توانید دکمه پاور را رها کنید.
- در این بخش به مک بوک میزبان بازگشته و به منظور انتخاب دستگاه DFU، اقدام به کلیک روی صفحه نمایش کنید. سپس Action را از نوار منو انتخاب کرده و با انتخاب Advanced و Revive Device در نوار کشویی، اقدامات را تایید نمایید.
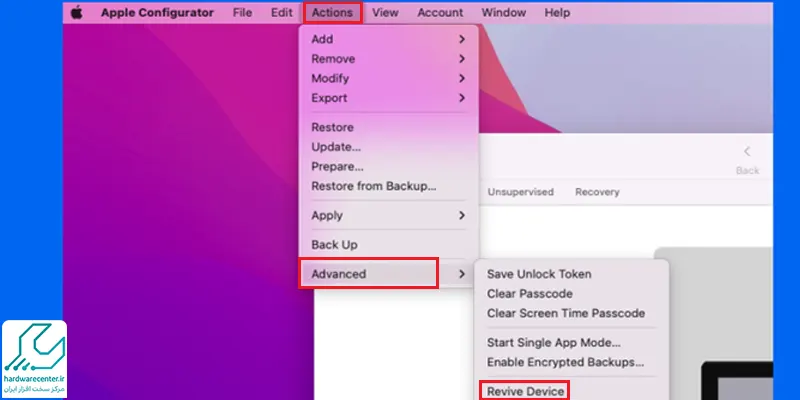
- سپس مک بوک میزبان اقدام به دانلود نسخه سیستم عامل صحیح از سرور اپل کرده و آن را در آی مک نصب می نماید. این پروسه کمی زمان می برد و باید تا 5 دقیقه منتظر بمانید.
- با تمام شدن نصب، آی مک به صورت اتوماتیک روشن شده و قادر به مشاهده لوگوی اپل خواهید بود.
برای تعمیر ال ای دی آی مک اپل با کارشناسان ما تماس بگیر!
برای حل ایراد روشن نشدن آی مک به بررسی منبع تغذیه آی مک معیوب بپردازید
در صورتی که تمام راهکار های بالا را انجام دادید و هنوز با روشن نشدن آی مک روبرو هستید، باید به بررسی منبع تغذیه آن بپردازید. به همین منظور برای دسترسی به منبع تغذیه لازم است اقدام به برداشتن صفحه نمایش کنید. برای بررسی منبع تغذیه به روش زیر اقدام کنید:
- ابتدا اقدام به جدا کردن کابل برق از پاور اصلی نمایید.
- سپس حدودا 10 دقیقه صبر کنید تا تخلیه خازن های بزرگ در منبع تغذیه اتفاق بیفتد.
- حالا صفحه نمایش آی مک را از قاب آلومینیومی خارج سازید.
- مجددا کابل برق را به پاورپوینت اصلی متصل نمایید.
- حالا به بررسی چراغ های ال ای دی روی برد، بپردازید. در صورتی که این چراغ ها روشن نباشند، منبع تغذیه آی مک دچار خرابی و ایراد شده است.




