نصب برنامه روی مک با ویندوز بسیار متفاوت است و اغلب کاربران پس از خریداری مک برای نصب نرم افزار مورد نظر خود دچار سردرگمی می شوند. شیوه نصب برنامه در مک تا حد زیادی به نوع آن بستگی دارد. در این مقاله قصد داریم که شما را با روش دانلود و نصب نرم افزار روی مک آشنا کنیم، چنانچه در این زمینه دچار مشکل شده اید تا انتهای بحث همراه ما باشید.

بیشتر بدانید:تست سالم بودن باتری مک بوک
نحوه نصب برنامه بر روی مک
امروزه مک بوک ها با توجه به قابلیت های بسیاری که دارند، از محبوبیت فراوانی برخوردار هستند. پس از تهیه مک نیاز دارید که برنامه های مورد نظر خود را بر روی آن نصب کنید.
روش های بسیار متفاوتی برای دانلود و نصب این برنامه ها وجود دارد، به عنوان مثال می توانید نرم افزارهای مورد نیاز خود را از طریق Mac App Store و یا اینترنت دانلود کنید.اولین گام برای نصب برنامه روی مک پیدا کردن آن است، پس قبل از این که در مورد نحوه نصب نرم افزار توضیح دهیم، آموزش پیدا کردن برنامه ها را بیان می کنیم.
شیوه پیدا کردن نرم افزار ها در Mac App Store
برای این که بتوانید برنامه های دلخواه خود را با استفاده از Mac App Store بیابید، باید مراحل ذکر شده در زیر را دنبال کنید:
نخست Mac App Store را در قسمت پایین desktop پیدا کنید، سپس روی آن کلیک کنید.
در این حالت باید قاعدتا توسط اپل آیدی خود به سیستم وارد شوید، اما اگر احیانا این اتفاق نیفتاد، اطلاعات خواسته شده را با دقت وارد کنید.
در مرحله بعد از ستون سمت چپ صفحه ظاهر شده می توانید نرم افزار دلخواه خود را انتخاب کنید.
اگر اسم نرم افزار را بدانید، کار شما بسیار راحت می شود. در این حالت کافیست که نام برنامه را در کادر جستجو در در بالای پنجره وارد کنید و کلید اینتر را بزنید.
پس از یافتن برنامه روی آن کلیک کنید، تا صفحه مربوط به نرم افزار باز شود.
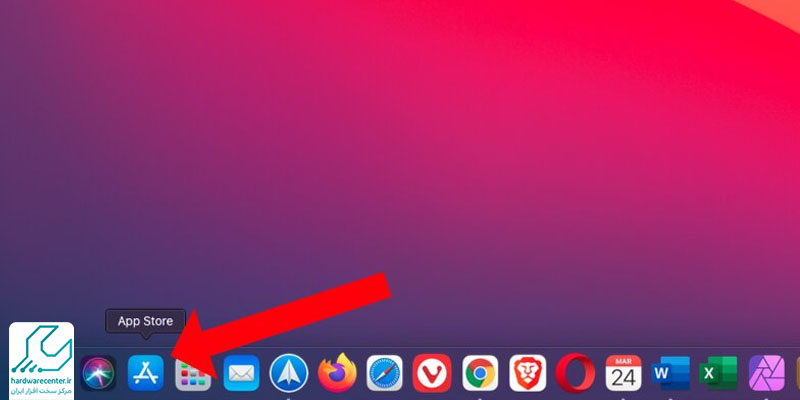
نصب برنامه بر روی مک توسط Mac App Store
برای نصب برنامه روی مک مطابق مراحل زیر عمل کنید:
برنامه های Mac App Store به دو دسته رایگان و پولی تقسیم می شوند. در نرم افزارهای رایگان، باید گزینه Get را انتخاب کنید. در برنامه های پولی نیز مبلغ پرداخت در درون کادر نوشته شده است که باید آن را بپردازید.
اکنون گزینه Install را مشاهده می کنید که کلیک بر روی آن مک برنامه مورد نظر را دانلود می کند.
پس از این که دانلود به اتمام رسید، برنامه را توسط Spotlight جستجو کنید. برای این کار کلید ترکیبی Command + Space را بفشارید، تا دستور Spotlight اجرا شود.
در پنجره برنامه Spotlight نام نرم افزار را تایپ کنید و بعد کلید اینتر را بزنید.
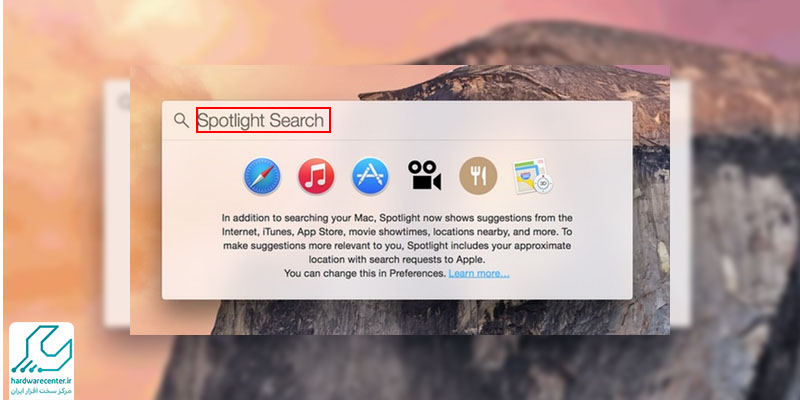
- اکنون برنامه باز شده و در منوی Dock نیز دیده میشود. برای قرار دادن همیشگی آن در Dock روی آیکن نرم افزار کلیک راست کرده و سپس از منوی Options گزینه Keep In Dock را برگزینید.
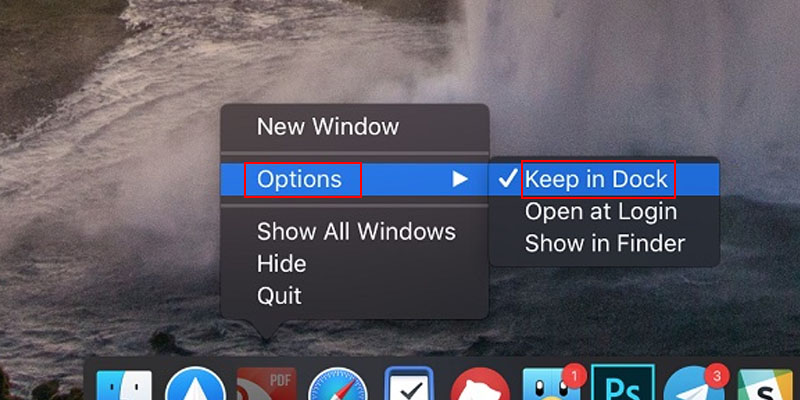
شیوه دانلود و نصب نرم افزار روی مک از طریق اینترنت
اگر مایل باشید که نرم افزار ها را از اینترنت دانلود کنید، باید به صفحه وب مورد نظر مراجعه کرده و مطابق مراحل زیر اقدام کنید:
در گام نخست روی دکمه دانلود کلیک کنید، تا فایل برنامه در پوشه دانلود ذخیره شود.
در مرحله بعد روی Download Now راست کلیک کنید و سپس روی گزینه Download File Linked File As بزنید. بعد باید Where to Downloads را به دلخواه خود تغییر دهید.
چنانچه فایل مورد نظر به صورت فایل zip دانلود شده بود، بر روی آن دو بار کلیک کنید، تا از حالت فشرده خارج شود.
برای نصب نرم افزار روی مک نیز باید دوباره روی آن کلیک کنید، تا فرآیند نصب آغاز شود.
آموزش آپدیت کردن برنامه های Mac
پس از نصب برنامه روی مک، بهتر است که همواره از آخرین ورژن نرم افزارها استفاده کنید، زیرا کمپانی سازنده برنامه در نسخه های جدید کلیه باگ ها و اشکالات نرم افزار را برطرف می کند. برای این کار کافیست که گزینه آپدیت خودکار را در App Store فعال کنید. در این حالت به محض آماده شده ورژن جدید، برنامه های شما به طور منظم و خودکار به روز رسانی می شوند.
نحوه نصب نرم افزارهای پشتیبانی نشده روی مک
بعضی اوقات نسخه macOS از یک سری برنامه ها پشتیبانی نمی کند و شما نمی توانید، آن ها را روی مک نصب کنید. به عنوان مثال تعدادی از نرم افزارهای قدیمی با نسخه های جدید مک سازگار نیستند. در این شرایط برای رفع مشکل بهتر است که از یک نرم افزار ماشین مجازی استفاده کنید
از جمله این نرم افزار ها می توان به Parallels Desktop اشاره کرد که مشکل را به خوبی برطرف می کند. نرم افزارهای ماشین مجازی متعددی وجود دارند که می توانند به شما در رفع ناسازگاری بین برنامه و مک کمک کنند.
استفاده از وبسایتهای رایگان ایرانی
استفاده از وبسایتهای ایرانی رایگان به شما کمک می کند تا نرمافزارهای مختلف مورد نیاز خود را دانلود کنید. به عنوان مثال، وبسایتهایی مانند مکبوکلند، منابع خوبی برای دانلود نرمافزارها به شمار میآیند. با این حال، در سیستمعامل مک برخلاف ویندوز که اغلب فایلهای نصبی با پسوند exe اجرا میشوند، سه نوع فایل برای نصب برنامهها وجود دارد: فایلهای با پسوند dmg، فایلهای با پسوند pkg و برنامههایی که به طور مستقیم قابل نصب هستند.
خارج کردن فایلها از حالت فشرده در مک
پس از دانلود نرمافزارها، فایلها به صورت فشرده دانلود میشوند. برای استخراج محتویات این فایلها از حالت فشرده، به نرمافزار خاصی نیاز دارید. یکی از بهترین و معتبرترین نرمافزارها برای این کار، BetterZip است. این نرمافزار به شما کمک میکند تا فایلهای فشرده را به راحتی از حالت فشرده خارج کنید.
چگونه فایلها را در مک بوک از حالت فشرده درآوریم؟
پس از نصب BetterZip، کافی است روی فایل فشرده راستکلیک کنید و سپس گزینهی Services را انتخاب کنید و بعد از آن گزینهی Extract with BetterZip را کلیک کنید. بسته به حجم فایل، این فرایند چند ثانیه تا چند دقیقه طول می کشد.
نحوه نصب فایلهای dmg در مک بوک
برای نصب فایلهایی که پسوند dmg دارند، کافی است که فایل را دو بار کلیک کنید. در پنجره جدیدی که باز میشود، باید فایل را به داخل پوشهی Applications کشیده و رها کنید. به همین سادگی برنامههای مختلف با پسوند dmg را روی سیستم خود نصب کنید.
چگونه از نصب صحیح نرمافزار مطمئن شویم؟
برای بررسی این که نرمافزار به درستی نصب شده است، از ابزار Spotlight استفاده کنید. کافی است نام برنامه را تایپ کنید تا سریعاً آن را پیدا کرده و اجرا نمایید.
نحوه نصب فایلهای pkg در مک بوک
برای نصب فایلهای با پسوند pkg، باید مشابه با روش نصب فایلهای dmg عمل کنید. پس از دابل کلیک روی فایل dmg، معمولاً دو فایل با پسوند pkg ظاهر میشود. یکی از این فایلها مربوط به خود برنامه است و دیگری کرک آن میباشد.
برای نصب برنامه، فایل مربوط به برنامه را انتخاب کرده و مراحل نصب را طی کنید. در صورت درخواست یوزرنیم و پسورد، باید اطلاعات حساب کاربری خود را وارد کنید تا نصب به درستی انجام شود.
نصب کرک پس از نصب نرمافزار
برای نصب کرک، روند مشابه نصب نرمافزار اصلی را دنبال کنید. دوباره دابل کلیک کنید و مراحل مربوط به کرک را طی کنید تا نرمافزار به درستی فعال شود.
علت پیام “Root Permission Required” در نصب برنامهها
گاهی هنگام نصب کرکها، به دلیل نیاز به دسترسی کامل به سیستم، پیام Root Permission Required ظاهر میشود. برای رفع این مشکل، کافی است اطلاعات حساب کاربری خود را وارد کنید تا این ارور برطرف شود.




