با توجه به اینکه ممکن است بسیاری از کاربران به دلیل دشواری و پیچیدگی این سیستم، قادر به کار کردن با سیستم عامل مک نباشند، به نصب ویندوز روی مک بوک روی می آورند. محیط سیستم عامل مک ممکن است برای کاربران ویندوز آزار دهنده باشد و آن ها را با محدودیت هایی مواجه کند. به این ترتیب با نصب ویندوز می توانند به راحتی از آن استفاده کنند. به همین منظور در این مبحث قصد داریم شما را با نحوه نصب ویندوز روی مک آشنا کنیم. ما را دنبال کنید.

علت نصب ویندوز روی مک بوک چیست؟
با توجه به اینکه سیستم عامل مک در مقایسه با ویندوز از محدودیت های زیادی برخوردار است، بسیاری از کاربران را به سوی نصب ویندوز روی مک بوک سوق می دهد. از آنجا که در سیستم عامل مک او اس، برخی قابلیت های امنیتی وجود دارد، بالطبع کاربران را با محدودیت هایی مواجه می کند.
به طور مثال کاربران قادر به دانلود کردن ویدئو، موزیک یا فایل از هر سایتی نیستند و امکان اتصال راحت به دستگاه های جانبی را ندارند. همین موارد باعث می شود برخی از کاربران، هر دو سیستم عامل مک و ویندوز را در دستگاه خود داشته باشند و در مواقع لزوم آن را به کار ببرند.
به منظور آشنایی با نحوه نصب ویندوز روی مک، باید بدانید که این کار اصلا کار ساده ای نیست و باید به صورت قدم به قدم پیش بروید تا بتوانید از این امکان استفاده نمایید.
این مطلب مفید را از دست ندهید : چگونه رمز فراموش شده آیفون را برگردانیم؟
معرفی روش های نصب ویندوز روی مک بوک
در این بخش به نحوه نصب ویندوز روی مک و روش های آن، اشاره می کنیم:
نصب ویندوز روی مک بوک با Boot Camp
یکی از بهترین روش های نصب ویندوز روی مک بوک، استفاده از Boot Camp است. به همین منظور لازم است ابتدا در پوشه Utilities برنامه های اصلی مک بوک، اقدام به یافتن دستیار Boot Camp کنید و سپس آن را اجرا نمایید. اما پیش از آن لازم است به چندین نکته توجه کنید که از قرار زیر هستند:
ابتدا باید 64 گیگا بایت فضای خالی در اختیار داشته باشید تا بتوانید برای نصب ویندوز اقدام نمایید. علاوه بر این ممکن است به حداقل 16 گیگا بایت حافظه جانبی نیز احتیاج داشته باشید. چرا که ویندوز برای برخی درایور های خود به حافظه ذخیره سازی نیاز دارد.
همچنین لازم است به سایت اپل مراجعه کنید و از ساپورت کردن مک بوک از ویندوز نیز اطمینان حاصل کنید. چرا که پروسه نصب ویندوز با توجه به ویندوز شما می تواند متفاوت باشد. پس از اینکه پیش نیاز های نصب ویندوز روی مک بوک را آماده سازی کردید، می توانید از طریق مراحل زیر ادامه دهید:
ابتدا Boot Camp Assistant را باز کنید. در صورتی که برای اولین بار این کار را انجام می دهید، با گزینه هایی روبرو می شوید. اولین گزینه انتخاب فایل ایزوی استفاده شده است که با زدن دکمه Choose به پنجره ای وارد می شوید که باید مسیر فایل دانلود شده یا ساخته شده را وارد نمایید. پس از اینکه فایل ایزوی ویندوز را انتخاب کردید، روی کارت حافظه USB کپی می شود و شما می توانید آن را نصب نمایید.
در این مرحله نرم افزار درایور را دانلود کنید. ممکن است در این مرحله برای نصب ویندوز روی مک بوک، Boot Camp Assistant درخواست کند که نرم افزار درایور را نیز روی حافظه USB دانلود نمایید. به همین منظور باید درایور های ویندوز را دانلود کرده و روی حافظه USB کپی کنید.
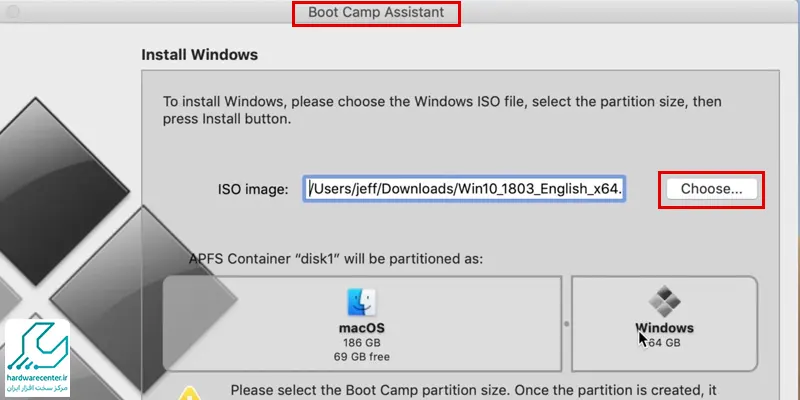
اقدام به ساختن پارتیشن ویندوز نمایید. به منظور ساختن یک پارتیشن برای نصب ویندوز روی مک بوک، لازم است هارد درایور مک به دو بخش مجزا تقسیم شود که به آن پارتیشن می گویند. به این ترتیب بخشی از آن به سیستم عامل مک و بخش دیگر به ویندوز تعلق می گیرد. شما قادر هستید با کمک اسلایدر، فضای این پارتیشن ها را افزایش یا کاهش دهید. با تمام شدن کار، گزینه Install را بزنید تا نصب ویندوز آغاز شود.
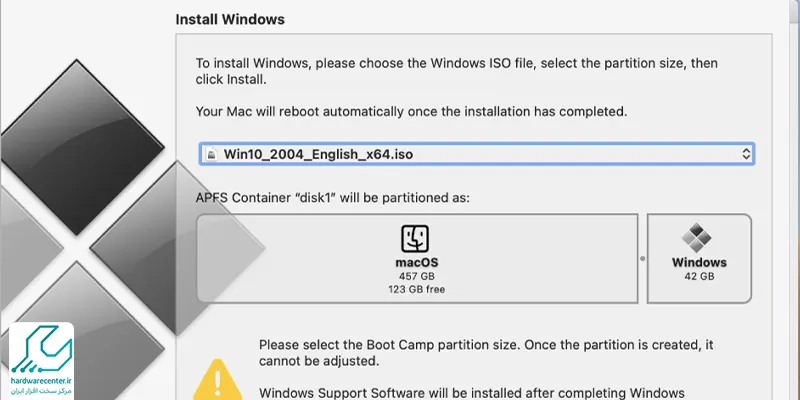
نصب ویندوز روی مک بوک را آغاز نمایید. زمانی که پارتیشن بندی را انجام دادید و گزینه نصب را زدید، Boot Camp به صورت خودکار مک را خاموش کرده و آغاز به اجرای برنامه نصب ویندوز از فلش USB می کند. در این مرحله باید دستور العمل ها را دنبال نمایید و پس از بالا آمدن ویندوز، درایور های لازم را از Boot Camp نصب کنید.
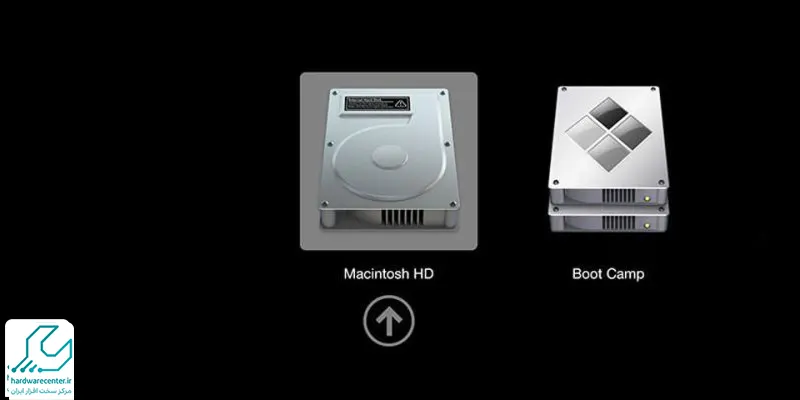
مطلب مفید دیگر : اتصال ایرپاد به اپل واچ
ویندوز را اجرا کنید. با اتمام کار نصب ویندوز، پس از روشن شدن مک، دکمه alt را بزنید و به حالت dual-boot بروید. در این حالت امکان اجرای هر یک از سیستم عامل های ویندوز و مکینتاش را خواهید داشت که با زدن روی آن، می توانید وارد سیستم عامل مورد نظر شوید.
اجرای ویندوز با کمک ماشین مجازی یا Virtual Machine
برنامه های ماشین مجازی از قبیل Parallels Desktop و VMware جایگزین مناسب و هوشمندانه ای برای dual-boot در Boot Camp به منظور نصب ویندوز روی مک بوک هستند. با کمک این برنامه های مجازی ساز، نیازی به تخصیص پارتیشن جداگانه به Boot Camp نخواهید داشت. به این معنا که به جای نصب ویندوز روی هارد، یک ماشین مجازی یا VM بسازید و ویندوز خود را داخل آن اجرا نمایید.
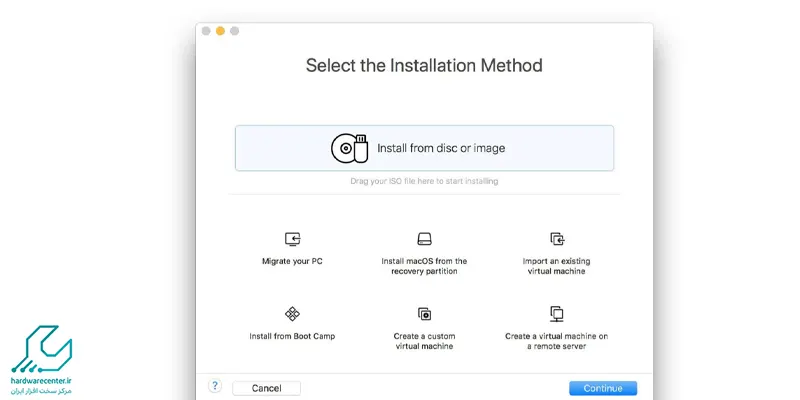
اجرای ویندوز روی مک با Parallels
همانطور که اشاره کردیم، Parallels نرم افزاری غیر رایگان است که باید برای خرید آن پول پرداخت کنید. این ماشین مجازی در مقایسه با VMware، ظاهر زیباتر و خوش رنگ و لعاب تری دارد و از رابط جذاب تری برخوردار است. با این وجود هر دو گزینه از روش یکسانی برای نصب ویندوز روی مک بوک استفاده می کنند.
Parallels گزینه هایی را برای ساخت ماشین مجازی جدید به شما ارائه می کند و شما می توانید با انتخاب گزینه نصب از فایل Image، مراحل را ادامه دهید. علاوه بر این، شما قادر هستید با کمک ابزار Parallels، یک VM روی PC خود بسازید. پس از آن، داخل مک آن را اجرا نمایید. مزیت مهمی که این کار دارد، امکان انتقال ویندوز با تمام برنامه های مورد نیاز شما، بدون نصب کردن ویندوز روی مک است.
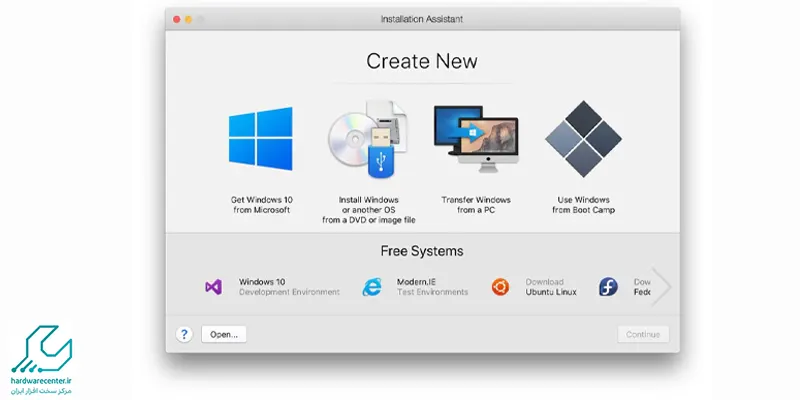
اجرای ویندوز روی مک با VMware
استفاده از VMware Fusion کمی دشوار تر و پیچیده تر از Parallels است. به دلیل اینکه پنجره نمایش داده شده برای ویندوز، از تنظیمات زیادی برخوردار است و ممکن است کاربران را دچار سردرگمی کند. در حقیقت Parallels را که برای مبتدیان طراحی کرده اند، آپشن هایی را برای استفاده از برنامه های اصلی ارائه می دهد. این قابلیت می تواند کاربران مبتدی را راحت کند.
انتخاب بهترین ویدیو پلیرها برای مک بوک ، تجربه تماشای فیلم با کیفیت بالا
نحوه حذف ویندوز از سیستم عامل مک
در این مطلب با نحوه نصب ویندوز روی مک آشنا شدید. اما ممکن است برخی از کاربران پس از نصب ویندوز روی مک بوک، به آن نیازی نداشته باشند و اقدام به حذف آن کنند. به همین منظور می توانید مراحل زیر را انجام دهید:
- ابتدا با سیستم عامل مک، بوت شوید.
- سپس دستیار Boot Camp را از سیستم مک اجرا کرده و دکمه Continue را بفشارید.
- در داخل Boot Camp اقدام به انتخاب پارتیشن ویندوز کنید.
- در صفحه نمایش داده شده گزینه Remove Windows 10 or later version را انتخاب کرده و سپس Continue را کلیک نمایید.
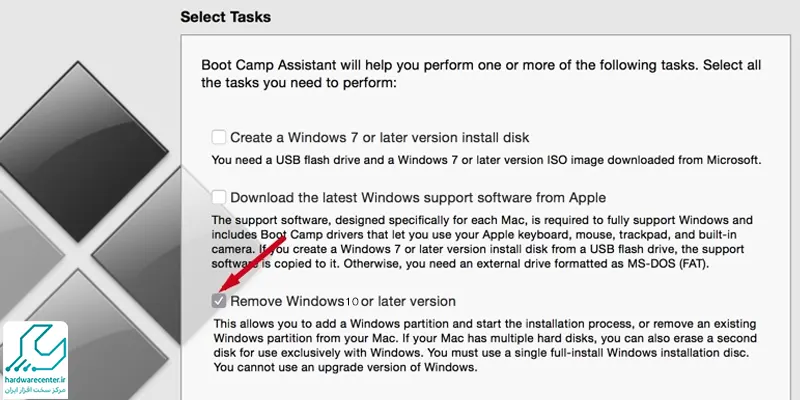
- حالا باید یکی از دو مرحله زیر را انجام دهید:
- در صورتی که از یک هارد دیسک داخلی استفاده می کنید، Restore را انتخاب کنید.
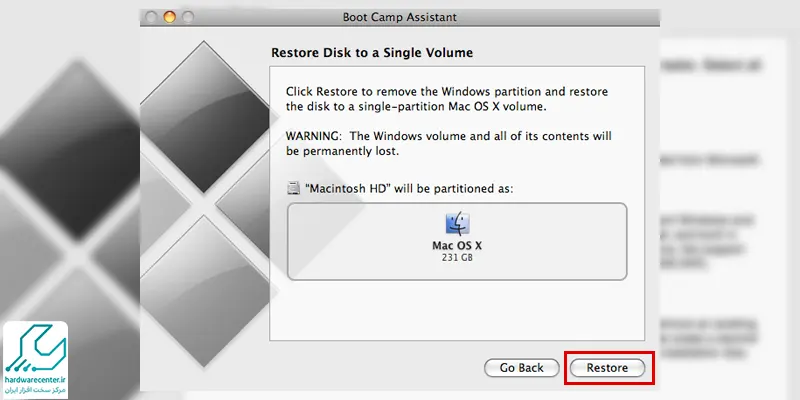
- اما چنانچه از چند هارد دیسک داخلی برخوردار هستید، دیسک ویندوز را انتخاب کرده و گزینه Restore disk to a single macOS partition را کلیک کنید و Continue را بفشارید.
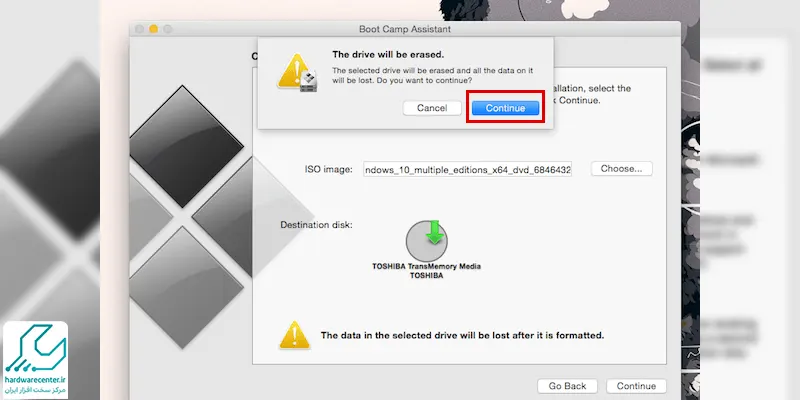
سوالات رایج کاربران درباره نصب ویندوز روی مک
1. آیا نصب ویندوز روی مک بوک بدون استفاده از Boot Camp امکانپذیر است؟
بله، نصب ویندوز روی مک بوک بدون Boot Camp هم ممکن است، اما نیاز به ابزارهای شخص ثالث مانند Parallels Desktop یا VMware Fusion دارد. این روش به شما اجازه می دهد ویندوز را در محیط مجازی اجرا کنید و بدون تغییر در پارتیشن اصلی مک، از ویندوز بهره ببرید. البته توجه داشته باشید که عملکرد ویندوز در این حالت کمی پایین تر از نصب مستقیم روی پارتیشن فیزیکی است.
2. بهترین روش برای ایجاد پارتیشن ویندوز روی مک بوک چیست؟
برای ایجاد پارتیشن اختصاصی ویندوز روی مک بوک، از Boot Camp Assistant استفاده کنید. این ابزار خود اپل، فرایند تقسیم هارد، نصب درایورها و آمادهسازی محیط ویندوز را ساده میکند.
پس از راهاندازی Boot Camp، کافی است حجم موردنظر برای ویندوز را تعیین کرده و مراحل نصب را دنبال کنید تا بدون مشکل پارتیشنبندی انجام شود.
3. بعد از نصب ویندوز روی مک بوک چه درایورهایی لازم است؟
پس از نصب ویندوز، نصب درایورهای سخت افزار مک برای عملکرد صحیح ضروری است. این درایورها شامل کارت گرافیک، ترکپد، وایفای و بلوتوث میشوند. خوشبختانه، Boot Camp Assistant فایلهای موردنیاز را به صورت خودکار ارائه میدهد و با نصب آنها، سیستم شما به صورت کامل با ویندوز سازگار خواهد شد.




