اگر به تازگی از ویندوز به دنیای پر رمز و راز مک مهاجرت کرده اید، خواندن این مقاله کمک زیادی به شما می کند. ویندوز عملکردهای بسیاری را از طریق کلیدهای میانبر انجام می دهد. این خاصیت در Mac OS هم وجود دارد. یعنی کاربران انواع مک بوک هم می توانند بسیاری از عملکردهای مورد نظرشان را با استفاده از کلیدهای میانبر انجام دهند. کلیدهای میانبر مک بوک، گزینه هایی هستند که به شما این امکان را می دهند تا برنامه و اپلیکیشن های مورد نظرتان را با سرعت بیشتری اجرا کنید.
همچنین گاهی تنها با گرفتن دو کلید به طور هم زمان، عملیات خاصی انجام می شود و دیگر لازم نیست با انجام تنظیمات چند مرحله ای و مراحل پیچیده تر، وقت خودتان را تلف کنید. در ادامه رایج ترین و پرکاربردترین دکمه های میانبر لپ تاپ اپل را به شما معرفی می کنیم و کاربرد هریک از آنها را بررسی می کنیم.

کاربردی ترین کلیدهای میانبر مک بوک
افرادی که سالهاست از مک استفاده می کنند، به خوبی می دانند که کدام کلیدها در این سیستم عامل، عملیات های مشخصی را با سرعت بیشتری انجام می دهند. اما کاربران ویندوز که عادت کرده اند مثلا با فشار دادن و کلید، یک فایل را حذف کنند، در ابتدای کار با مک دچار مشکل می شوند.
اما ما اینجاییم تا شما را به یک کاربر حرفه ای مک تبدیل کنیم. البته قبلا هم ترفندهای مخفی مک بوک را معرفی کرده ایم و می توانید از مطلب مرتبط با آن استفاده کنید. اما به عنوان بخشی از کاربردی ترین کلیدهای میانبر مک بوک، باید با موارد زیر آشنایی داشته باشید:
جستوجوی سریع در فایل یا متن با Cmd + F
یکی دیگر از کلید های میانبر مک بوک که هنگام جست و جو در سیستم بسیار مفید است، ترکیب Cmd + F است. این میانبر به شما اجازه میدهد در هر صفحه، سند یا مرورگر، واژه مورد نظر خود را بهسرعت پیدا کنید. عملکرد این کلید دقیقاً مشابه همان قابلیتی است که کاربران ویندوز از آن در جست و جوی سریع استفاده میکنند، اما در macOS هم با همین دقت و سادگی قابل اجراست.
جابهجایی بین برنامهها با Cmd + Tab
در لیست کلید های میانبر مک بوک نباید از Cmd + Tab غافل شد. این میانبر برای جابهجایی سریع بین اپلیکیشن های باز طراحی شده و برای کسانی که هم زمان با چند برنامه کار میکنند، یکی از کلیدی ترین ابزارها به شمار میرود. کافی است کلید Cmd را نگه دارید و با فشردن چندباره Tab، برنامه مورد نظر خود را انتخاب و فعال کنید.
بستن کامل برنامه با Cmd + Q
یکی از میانبر های کمتر شناخته شده اما بسیار کاربردی در مک، Cmd + Q است. این ترکیب باعث میشود برنامه ای که در حال استفاده از آن هستید، بهطور کامل بسته شود. برخلاف دکمه قرمز X در گوشه پنجره که فقط پنجره را میبندد ولی برنامه را در پس زمینه نگه میدارد، این کلید های میانبر مک بوک اپلیکیشن را کاملاً از حافظه خارج میکنند.
بازگردانی و تکرار آخرین تغییر با Cmd + Z و Cmd + Shift + Z
برای کسانی که زمان زیادی را در نوشتن یا تایپ متن میگذرانند، کلید میانبر Cmd + Z بهعنوان ابزاری برای «بازگردانی آخرین تغییر» بسیار ارزشمند است. این میانبر در اغلب نرمافزار های ویرایش متن و حتی بسیاری از برنامههای گرافیکی یا طراحی قابل استفاده است. در ادامه آن، استفاده از Cmd + Shift + Z نیز عملیات «بازگشت به جلو» را انجام میدهد و آخرین تغییر را دوباره برقرار میکند.
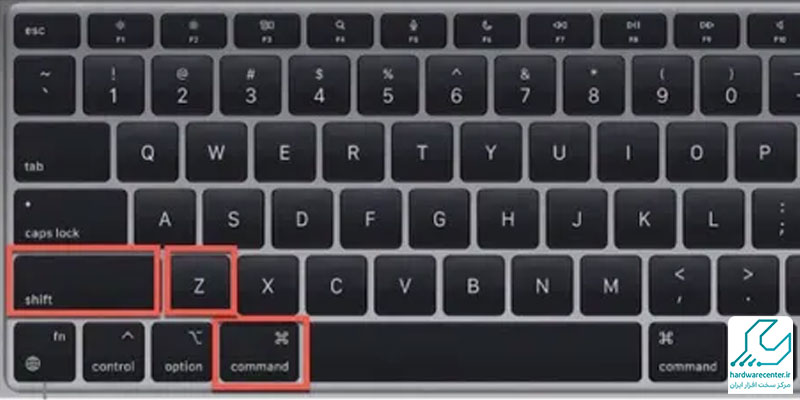
انتقال مستقیم فایل با Cmd + Option + V
اگر بخواهید یک فایل یا متن را بهجای کپی، منتقل کنید، ترکیب کلیدهای Cmd + Option + V به کمک شما میآید. برخلاف Cmd + V که صرفاً جایگذاری انجام میدهد، این ترکیب داده کپیشده را از محل اولیه حذف کرده و به محل جدید منتقل میکند. این میانبر دقیقاً عملکردی مشابه «کات و پیست» در ویندوز دارد و جزو کلید های میانبر مک بوک است که سرعت کار با فایلها را چند برابر میکند.
بستن سریع پنجره فعال با Cmd + W
برای بستن سریع یک پنجره بدون بستن کامل اپلیکیشن، کافی است از ترکیب Cmd + W استفاده کنید. این دستور تنها پنجره جاری را میبندد و برای مرورگر ها، پنجرههای Finder و حتی فایلهای جداگانه در نرمافزارهای مختلف بسیار کاربرد دارد.
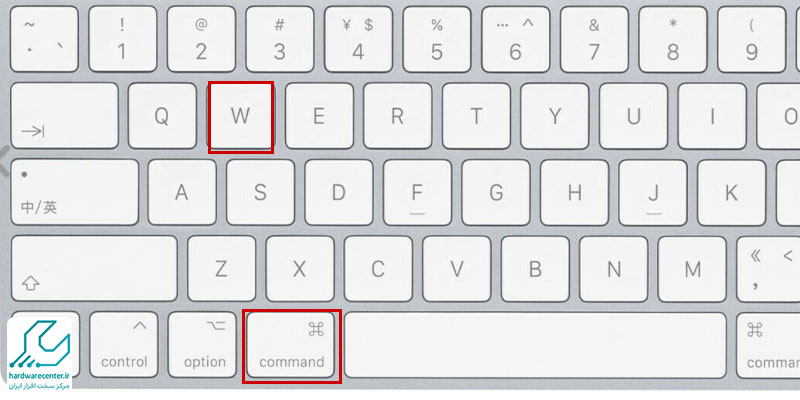
شما میتوانید برای تعمیر مک بوک خود کلیک کنید !
کلیدهای Ctrl + Cmd
اگر می خواهید صفحه کلید نگارش emoji در کسری از ثانیه فعال شود، باید کلیدهای Ctrl + Cmd را هم زمان فشار دهید.
ترکیب Cmd + ~
با استفاده از ترکیب Cmd + ~ می توانید برنامه مربوط به پنجره ای که در آن هستید را هرطور که می خواهید تغییر دهید.
دکمه های Shift + Option
یکی از کلیدهای میانبر مک بوک که هنگام تماشای فیلم یا شنیدن موسیقی کاربرد دارد، Shift + Option است. با استفاده از این کلیدها می توانید تنظیمات جزئی تری را برای حجم صدا فعال کنید. همچنین اگر هم زمان با تغییر صدا دکمه Shift را نگه دارید، صدای مک بوک مات و غیر فعال می شود.
برای کسب اطلاعات بیشتر این مقاله را بخوانید : چگونه مک بوک را ریست فکتوری کنیم ؟
ترکیب Cmd + L
ترکیب دو کلید Cmd و حرف L به شما کمک می کند که از نوار مربوط به URL در مرورگر استفاده کنید.
کلیدهای ترکیبی Cmd + Shift + 3
از ترکیب کلیدهای Cmd + Shift + 3 می توانید برای عکس گرفتن از نمایشگر استفاده کنید.
کلیدهای Cmd + Shift + 4
اگر خواستید از بخش خاصی از نمایشگر عکس بگیرید، کافی است کلیدهای Cmd + Shift + 4 را به صورت هم زمان نگه دارید.
این مطلب جذاب را از دست ندهید : دلایل وصل نشدن مک بوک به اینترنت
دکمه های Cmd + Shift + 4 + Space
ترکیب کلید Cmd با دکمه های Shift + 4 + Space به شما این امکان را می دهد که تنها از یک پنجره خاص اسکرین بگیرید.
کلیدهای Cmd + Option + Shift + V
وقتی از ترکیب Cmd + Option + Shift + V استفاده می کنید، فایلی که کپی کرده اید دقیقا با همان فرمت پیست می شود. شبیه این عملیات در ویندوز هم وجود دارد.
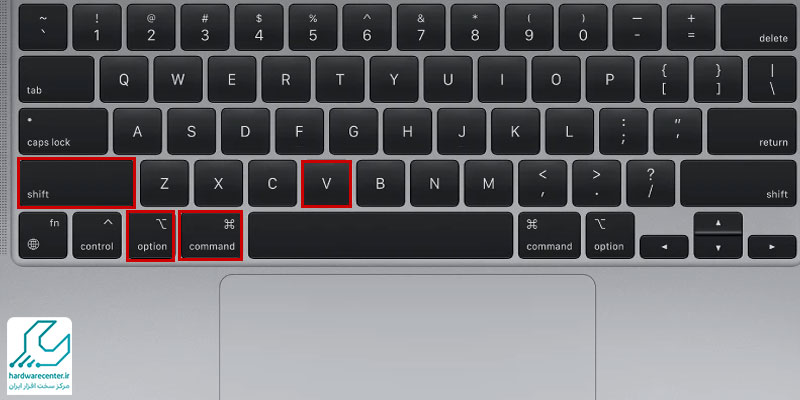
دکمه های Option + Right-Click
ممکن است بخواهید برای یادداشت در مک، منوی اضافه ای را فعال کنید. در این صورت کلیدهای میانبر مک بوک به کمک شما می آیند؛ کافی است سه کلید Option + Right-Click را هم زمان باهم نگه دارید.
کلیدهای Cmd + Space
نگه داشتن دو کلید Cmd + Space به صورت هم زمان به شما این امکان را می دهد که در زمان کوتاه تری به نورافکن های صفحه نمایش دسترسی داشته باشید. یعنی لازم نیست وارد تنظیمات نه چندان ساده سیستم شوید.
cmd + c
کپی کردن
cmd + v
جایگزین کردن
cmd + x
کات کردن




