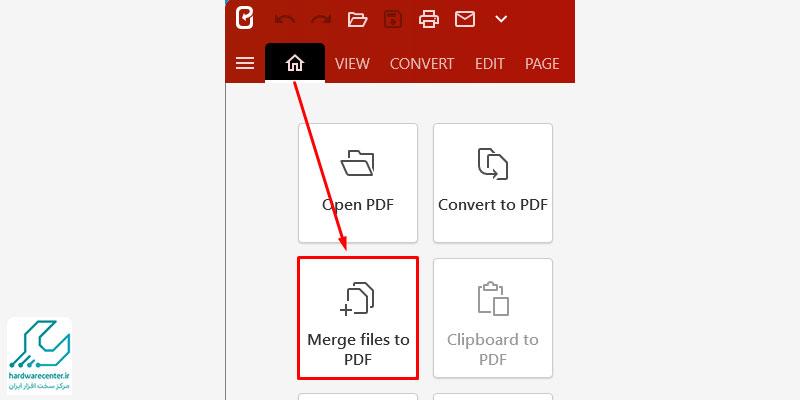ادغام فایل های pdf در مک بوک با اهداف مختلفی مانند تسهیل در اشتراک گذاری، کاهش تعداد فایل ها و… انجام می شود. برای مثال تصور کنید که قصد دارید کنفرانس مهمی را ارائه دهید. در چنین شرایطی ترکیب کردن اسناد مجزا به شما کمک می کند تا نهایتاً یک مطلب واحد در اختیار داشته باشید. بنابراین به سهولت می توانید متن مورد نظر خود را پیدا کرده و در مورد آن صحبت کنید.
همان طور که می دانید، فایل های pdf نوعی سند غیر قابل ویرایش هستند که معمولاً با اهداف خواندن مورد استفاده قرار می گیرند. ترفندها و ابزارهای مختلفی برای ادغام فایل های پی دی اف در مک بوک وجود دارد که در ادامه با آن ها آشنا می شوید.
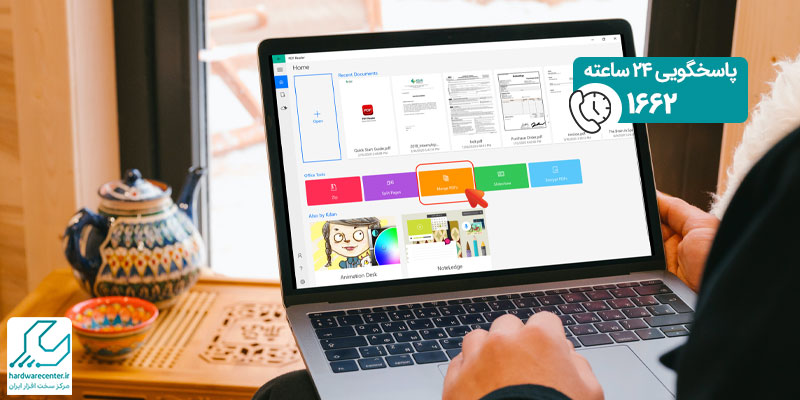
مزایای ادغام فایل های pdf در مک بوک
ترکیب کردن pdf به شما اجازه می دهد تا اسناد را به راحتی ذخیره کنید یا حتی با مخاطبان خود به اشتراک بگذارید. به طور کلی ادغام فایل های pdf در مک بوک مزایا و محاسن بسیاری دارد که مهم ترین آن ها عبارتند از:
سهولت در مدیریت اسناد
ممکن شرایط کاریتان به نحوی باشد که با اسناد زیادی سر و کار داشته باشید. در این حالت ترکیب کردن فایل های پی دی اف شما را از دردسر خواندن و پیگیری چندین سند جداگانه می رهاند.
اشتراک گذاری آسان
با ترکیب فایل های pdf در مک می توانید مطالب مورد نظر خود را به سرعت با سایر کاربران به اشتراک بگذارید. خوشبختانه توسعه دهندگان اغلب ابزارهای اشتراک گذاری مانند سرویس های ایمیل و… قابلیت ادغام فایل را در برنامه خود گنجانده اند. لذا این امکان را دارید که چندین پی دی اف مجزا را ترکیب کنید و به سرعت و سهولت برای مخاطبان خود ارسال نمایید.
انجام چاپ با سرعت بیشتر و در زمان کمتر
برای چاپ اسناد مختلف نیاز به باز کردن چندین پنجره دارید که این کار بسیار زمانبر و وقت گیر خواهد بود. در حالی که با ادغام فایل های pdf در مک بوک تنها باید یک پنجره واحد را اجرا کنید. پس از آن نیز کافی است روی عبارت چاپ کلیک نمایید تا از صفحات مورد نظر در کمترین زمان ممکن پرینت بگیرید.
روش های ترکیب فایل های پی دی اف در مک
برای ترکیب فایل های پی دی اف در مک می توانید از ابزارهای پیش فرض سیستم عامل macOS استفاده کنید. البته یک سری برنامه های آنلاین و جانبی هم وجود دارند که به این منظور طراحی شده اند. در زیر روش های مختلف ادغام اسناد پی دی اف آورده شده است:
استفاده از برنامه Preview
برنامه Preview یکی از ابزارهای پیش فرض سیستم عامل مک است که از امکانات متعددی برای مشاهده و همچنین ویرایش PDF بهره می برد. برای ترکیب فایل های مورد نظر خود از طریق نرم افزار پیش نمایش کافی است مطابق مراحل زیر عمل نمایید:
انتخاب فایل ها
اکنون برای ادغام فایل های pdf در مک بوک لازم است اسناد مورد نظر خود را انتخاب نمایید. به این منظور وارد منوی File شوید و گزینه Open را برگزینید. سپس فایل مورد نظر خود را پیدا کرده و آن را باز کنید.
برای این که از ایجاد تغییرات ناخواسته در سند اصلی پیشگیری کنید، وارد منوی File شوید و روی عبارت Duplicate کلیک نمایید. با این اقدام یک کپی از سند مورد نظر ایجاد می شود که می توانید در مواقع ضروری از آن استفاده کنید. مجدداً وارد منوی File شوید و روی گزینه Open بزنید، سپس فایل دوم را باز کنید. در این مرحله فایل ها در پنجره های جداگانه باز می شوند.
ترکیب فایل ها
پنجره های اجرا شده را بررسی کنید و مطمئن شوید که نوار ریز عکس ها قابل مشاهده هستند. برای فعال کردن نوار مربوطه روی نمادی که شبیه پنجره کامپیوتر با فلش رو به پایین است، کلیک کنید. روش دیگر جهت فعال سازی نوار ریز تصاویر این است که وارد منوی View شوید و گزینه Thumbnails را انتخاب نمایید.
حالا برای ادغام فایل های pdf در مک بوک موارد مورد نظر را با کشیدن و رها کردن ترکیب کنید. به این منظور روی تصویر کوچک در یکی از پنجره ها کلیک نمایید، سپس آن را به سمت نوار ریز عکس در پنجره دیگر بکشید.
می توانید صفحات فایل pdf را یکی یکی روی نوار ریز عکس پنجره دوم بکشید. یا این که کلیدهای فرمان و عملکرد شیفت را به طور همزمان نگه دارید و تمام صفحات را انتخاب و منتقل کنید. پس از درگ اند دراپ همه صفحات یک فایل پی دی اف در اختیار دارید که از ترکیب دو سند مجزای قبلی تشکیل شده است.
ویرایش pdf ادغام شده
برای ویرایش سند pdf نهایی نوار تصویر کوچک را باز کنید. اکنون می توانید صفحات را به دلخواه خود جابجا نمایید. به عنوان مثال این امکان را دارید که یک صفحه را در جهت بالا یا پایین بکشید تا ترتیب متن ها تغییر کند. همچنین می توانید صفحات اضافی را حذف نمایید و سایر ویرایش های لازم را نیز انجام دهید.
استفاده از برنامه Finder
روش بعدی جهت ادغام فایل های pdf در مک بوک این است که به سراغ برنامه Finder بروید. این ابزار که در حالت پیش فرض روی دستگاه های Mac وجود دارد، قابل حذف شدن نیست. برای ادغام اسناد پی دی اف خود از طریق Finder روند زیر را دنبال نمایید:
اجرای برنامه Finder
نخست ابزار Finder را از نوار داک پیدا کرده و اجرا کنید. به جای این روش می توانید روی دسکتاپ کلیک نمایید. اکنون در قسمت بالای صفحه گزینه Finder در نوار منو دیده می شود. شما باید به ترتیب روی آیتم های File و New Finder Window کلیک کنید تا نرم افزار Finder اجرا گردد.
ورود به نمای گالری برنامه Finder
پس از اجرای Finder آیتم های Recents، Documents و Downloads در پنجره نرم افزار دیده می شود. یکی از گزینه های مذکور را برای تعیین محل اسناد ترکیب شده، برگزینید. در ادامه روند ادغام فایل های pdf در مک بوک روی آیکن مستطیل با پنج نقطه در زیر آن بزنید. با انتخاب این آیکن پنجره در نمای گالری قرار می گیرد.
انتخاب فایل ها
اکنون در نمای گالری بین فایل های ذخیره شده در دستگاه جابجا شوید تا اسناد مد نظر خود را پیدا کنید. سپس روی مواردی که قصد ادغام آن ها را دارید، کلیک نمایید و همزمان دکمه فرمان را از روی کیبورد بفشارید.
ترکیب کردن فایل های پی دی اف
پس از انتخاب اسناد مورد نظر، در سمت راست پنجره مربوط به نرم افزار Finder دکمه ای را تحت عنوان «ایجاد PDF» خواهید دید. برای ترکیب کردن فایل ها کافی است روی این دکمه کلیک کنید.
استفاده از ابزارهای آنلاین
خوشبختانه امروزه ابزارهای آنلاین بسیاری وجود دارند که می توانید از آن ها برای یکی کردن پی دی اف استفاده نمایید. کارشناسان نمایندگی مک بوک اپل استفاده از ابزارهای آنلاین را به کسانی پیشنهاد می دهند که تمایلی به نصب نرم افزار ندارند. در زیر نحوه ادغام فایل های pdf در مک بوک را با دو نمونه از بهترین ابزارهای آنلاین آموزش داده ایم:
سایت Adobe Merge PDF
این وب سایت از سوی شرکت Adobe طراحی و توسعه داده شده است. برای ترکیب کردن اسناد خود با استفاده از ابزار آنلاین Adobe Merge PDF لازم است مطابق مراحل زیر عمل نمایید:
وارد سایت Adobe Merge PDF شوید. سپس روی گزینه Select Files کلیک کنید و اسناد pdf را برای آپلود در وب سایت برگزینید.
پس از این که فرآیند آپلود فایل ها به اتمام رسید، اکنون می توانید ترتیب آن ها را با توجه به سلیقه خود تغییر دهید.
نهایتاً روی دکمه Merge بزنید تا اسناد با هم ترکیب شوند؛ سپس فایل نهایی را بارگیری و روی دستگاه خود ذخیره کنید.
سایت PDF Joiner
اگر به دنبال یک ابزار آنلاین و در عین حال رایگان برای یکی کردن اسناد خود هستید، PDF Joiner انتخاب مناسبی محسوب می شود. به کمک این سایت می توانید حداکثر تا ۲۰ فایل مختلف را با یکدیگر ترکیب کنید. جهت ادغام فایل های pdf در مک بوک از طریق PDF Joiner طبق مراحل زیر پیش بروید:
وارد سایت مورد نظر شوید و روی گزینه UPLOAD FILES کلیک نمایید.
زمان کوتاهی منتظر بمانید تا فایل ها در وب سایت آپلود شوند. اکنون ترتیب اسناد را با کشیدن و رها کردن تغییر دهید.
نهایتاً روی عبارت JOIN FILES بزنید، سپس فایل نهایی را دانلود نمایید.
کاربردهای کپی پیست در مک بوک چیست؟
استفاده از برنامه های جانبی
اگر نیاز به امکانات بیشتری دارید، بهتر است برای ادغام فایل های پی دی اف در مک بوک از نرم افزارهای جانبی کمک بگیرید. در زیر دو مورد از برنامه های جانبی محبوب و نحوه کار با آن ها را بیان کرده ایم:
برنامه PDFsam Basic
نرم افزار PDFsam Basic ابزاری رایگان و متن باز است که قابلیت های متعددی را برای ترکیب اسناد پی دی اف ارائه می دهد.
البته به غیر از ادغام متون می توانید برای تفکیک و حتی ویرایش فایل ها نیز روی این برنامه قدرتمند حساب کنید. جهت ادغام فایل های pdf در مک بوک با PDFsam Basic به ترتیب مراحل زیر را انجام دهید:
نرم افزار مورد نظر را اجرا کنید، سپس روی عبارت Merge کلیک نمایید.
اسنادی که قصد ترکیب آن ها را دارید، انتخاب کنید.
ترتیب قرار گرفتن صفحات را مشخص سازید، سپس روی گزینه Run بزنید.
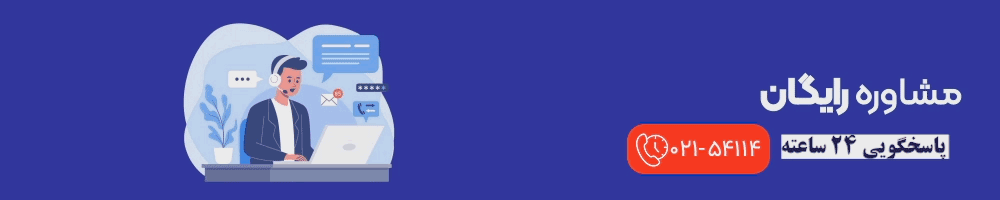
برنامه PDF Expert
این نرم افزار از قابلیت های متنوعی جهت ترکیب فایل های پی دی اف برخوردار است. علاوه بر آن امکانات قابل قبولی را برای حاشیه نویسی و ویرایش محتوا ارائه می دهد. در صورتی که بخواهید اسناد pdf خود را از طریق PDF Expert ادغام کنید، لازم است گام های زیر را دنبال نمایید:
نرم افزار PDF Expert را اجرا کنید، سپس اسناد متنی مورد نظر خود را برگزینید.
وارد منوی File شوید و عبارت Merge Files را انتخاب کنید.
ترتیب قرار گرفتن صفحات را مشخص نمایید و نهایتاً برای ادغام فایل های pdf در مک بوک روی گزینه Merge کلیک کنید.