بعضی مواقع بروز ارورهای متعدد موجب نصب نشدن برنامه در آی مک شده و کاربر را با چالش های فراوان روبرو می کند. در این مقاله چندین روش مطمئن را با شما در میان میگذاریم که بتوانید مشکل نصب نشدن برنامه در Mac OS را به راحتی رفع نمایید.
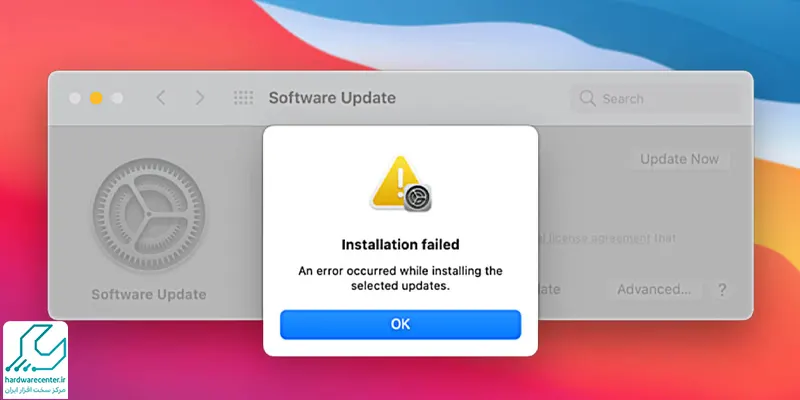
چگونه مشکل نصب نشدن برنامه در آی مک را برطرف کنید؟
گاهی به هنگام نصب برنامه با خطاهایی همچون ارورAn error occurred while ، ارور installing the selected updates و Installation failed مواجه می شوید. در این شرایط می توانید یکی از راه کارهای زیر را برای حل ایراد نصب نشدن برنامه در آی مک مورد استفاده قرار دهید.
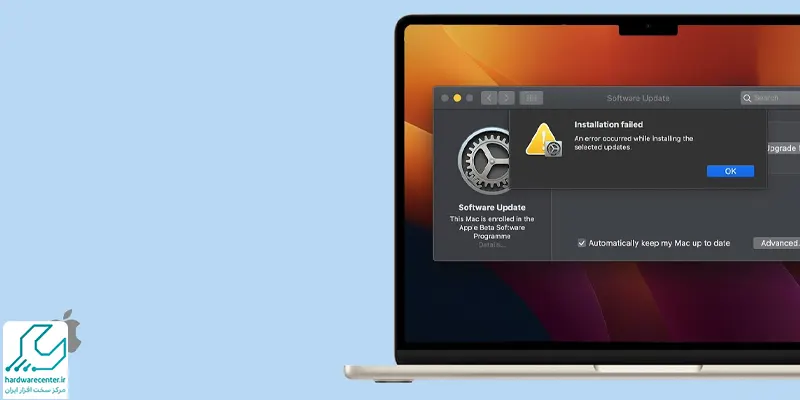
ریستارت کردن مک
انجام ریستارت روشی آسان برای رفع مشکلات مختلف از جمله عدم نصب برنامه است. پس از راه اندازی مجدد بررسی کنید و ببینید که مشکل حل شده یا نه؟ اگر برطرف نشده بود به سراغ روش های زیر بروید.
این مطلب مفید رو از دست نده : علت روشن نشدن آی مک چیست ؟
غیر فعال کردن فایروال
فعال سازی فایروال به حفظ امنیت دستگاه کمک می کند، اما گاهی مانع از نصب یک سری نرم افزارها می شود. بنابراین بهتر است که این قابلیت را از مسیر زیر غیر فعال نمایید:
- وارد System Preferences شوید و روی Security & Privacy بزنید.
- گزینه Firewall را انتخاب کنید و پسوردی را به منظور باز کردن قفل تنظیمات برگزینید.
- روی دکمه Turn Off Firewall بزنید.
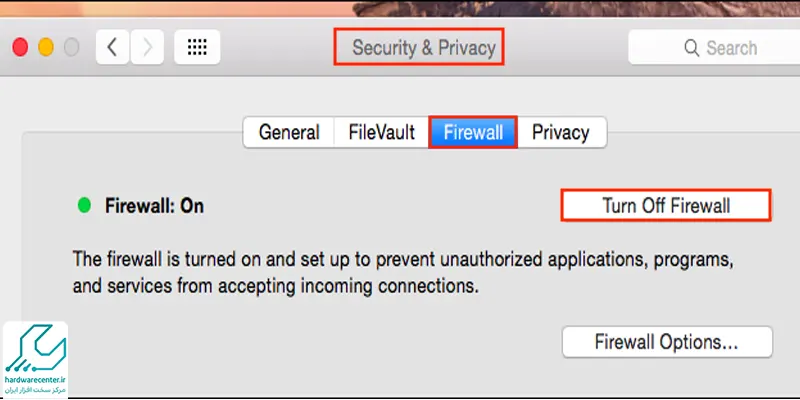
آپدیت مک یکی از راهکارهای رفع مشکل نصب نشدن برنامه در آی مک
بروزرسانی دستگاه به آخرین نسخه نیز می تواند به رفع مشکل نصب نشدن برنامه در آی مک کمک کند. به این منظور گزینه About This Mac را برگزینید و سپس روی Software Update بزنید. اکنون می توانید در صورت ارائه نسخه جدید MacOS نسبت به آپدیت آن اقدام نمایید.

حذف برنامه آی مک و نصب مجدد آن
احتمال دارد که نرم افزار یا اینستالر آن خراب شده باشد، در این حالت حذف برنامه و نصب دوباره آن راه گشا خواهد بود. برای حذف برنامه نصب شده در آی مک و نصب مجدد آن مراحل زیر را انجام دهید:
- از طریق منوی Quit نرم افزار را ببندید.
- در مرحله بعد Finder را اجرا کنید.
- وارد پوشه Applications شوید و به دنبال برنامه مشکل ساز بگردید. پس از پیدا کردن، آن را روی سطل بازیافت بکشید.
- وارد Hard Drive شوید تا بتوانید فولدر Application را برای همه کاربران خود تست کنید.
- سپس گزینه Users و بعد از آن را برگزینید.
- آیتم Applications را انتخاب نموده و سطل بازیافت را خالی نمایید.
- دستگاه خود را ریستارت کرده و برنامه مدنظر را مجددا دانلود کنید.
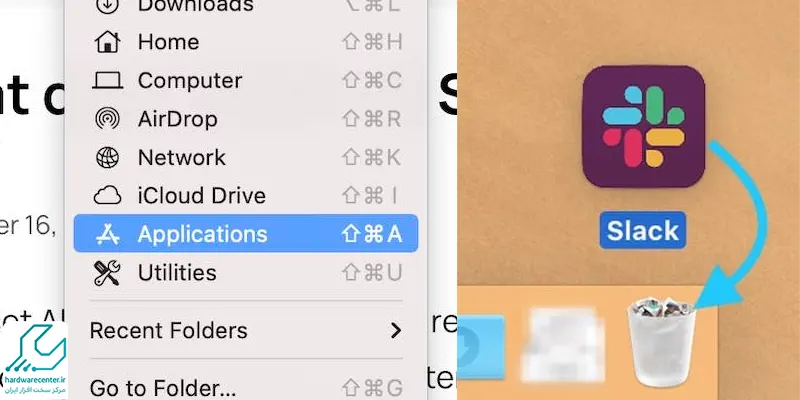
ریست فکتوری
بازگشت به تنظیمات کارخانه روشی عالی برای رفع ارورهای نصب نشدن برنامه در آی مک است. البته این کار تمام اطلاعات موجود در Mac OS را حذف می کند؛ لذا قبل از ریست فکتوری حتما از داده های خود نسخه پشتیبان بگیرید.
بررسی تاریخ و زمان
گاهی ارور مربوط به نصب برنامه به خاطر عدم تنظیم تاریخ و زمان پیش می آید. برای چک کردن این مورد وارد System Preferences شوید و روی گزینه Date & Time کلیک کنید. روی آیکن قفل بزنید و رمزی را برای ادمین تعیین نمایید. آیتم Set date and time automatically را برگزینید و برنامه مورد نظر را دوباره نصب کنید.
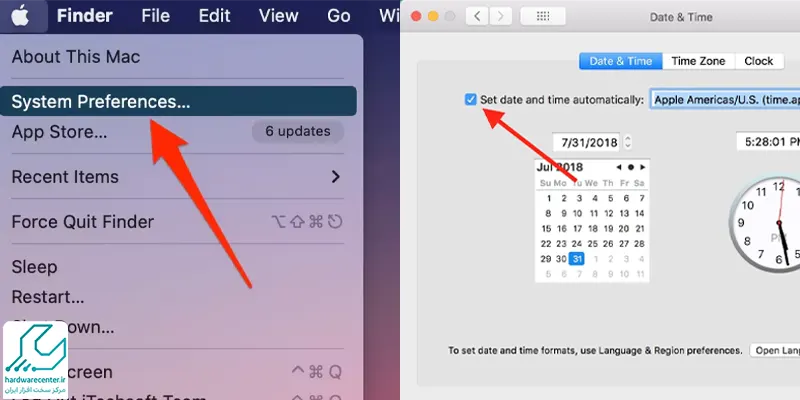
استفاده از حالت Safe Mode
تمام خطاهای مربوط به نصب نشدن برنامه را می توانید در حالت سیف مود برطرف کنید. برای این کار وارد Apple menu شده و گزینه Restart را انتخاب کنید. سپس باید کلید شیفت صفحه کلید را فشرده و تا زمان ظاهر شدن لوگوی دستگاه در همین حالت نگه دارید. اکنون می توانید برنامه را دوباره نصب کنید.
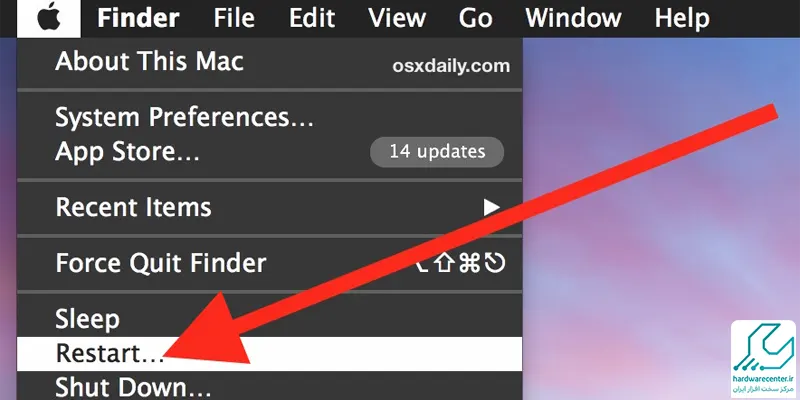
ریست کردن NVRAM
یکی از اجزای حافظه Mac OS بخش NVRAM است که یک سری اطلاعات همچون وضوح مانیتور و… را در خود ذخیره می کند. برای رفع مشکل نصب نشدن برنامه در آی مک می توانید از طریق قسمت تنظیمات، بخش NVRAM را مجددا پیکربندی نمایید.
افزودن پروفایل کاربری جدید
با اضافه کردن یک پروفایل کاربری دیگر می توانید خطای مربوط به نصب نشدن نرم افزار را رفع کنید. مراحل زیر را برای افزودن پروفایل انجام دهید:
- وارد بخش Apple menu شوید و گزینه System Preferences را انتخاب کنید.
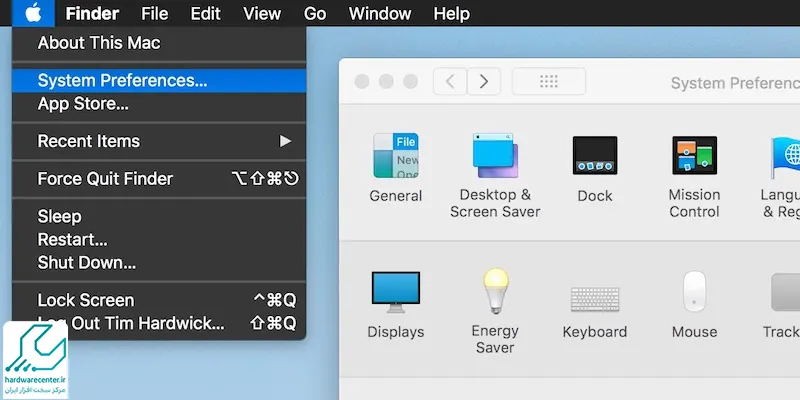
- سپس روی Users & Groups کلیک نمایید.
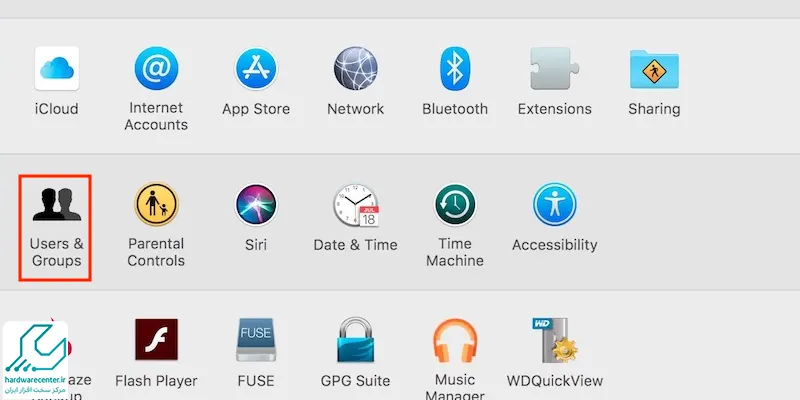
- روی آیکن قفل بزنید و یک نام و رمز را برای ادمین برگزینید.
- روی آیکن + کلیک کرده و پس از آن New Account را انتخاب کنید.
- روی آیتم Administrator بزنید و یک نام کاربری تایپ نمایید. سپس پسورد را وارد کنید و برای تایید دومرتبه آن را بنویسید.
- روی گزینه Create User کلیک نمایید و بعد روی نام کاربری که ساختهاید، بزنید.
- در مرحله بعدی اگر کاربری از نوع ادمین ایجاد کردهاید، گزینه Allow user to administer this computer را برگزینید. برای کاربری از نوع Child نیز آیتم Enable parental controls را انتخاب نمایید. برای تنظیمات مربوط به ایجاد محدودیت برای کاربر روی Open Parental Controls کلیک کنید و برای آن دسته از کاربرانی که فایل ها را مشاهده می کنند روی Sharing preferences بزنید.
- اکنون می توانید با این پروفایل کاربری جدید نصب دوباره برنامه را انجام دهید.
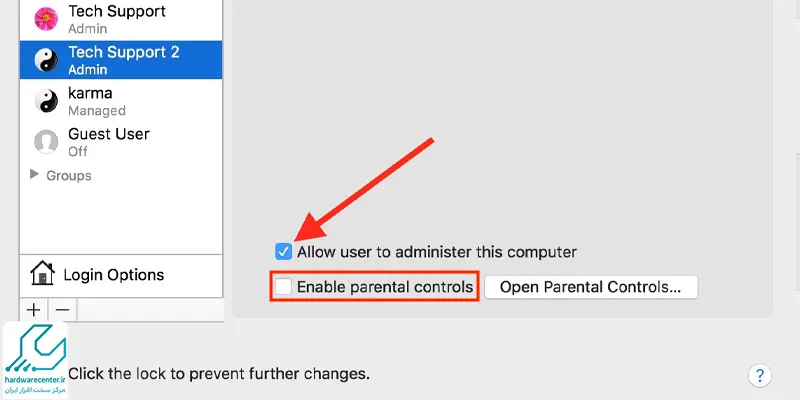
دانلود مستقیم اینستالر آی مک
دانلود مستقیم اینستالر آی مک از اپ استور یا خط فرمان به شما کمک می کند که مشکل نصب نشدن برنامه در آی مک را حل کنید.
بیشتر بدانید : چرا آی مک بوت نمی شود ؟
ریستور کردن بکاپ
چنانچه برای پشتیبانگیری از Time Machine استفاده می کنید، از طریق قابلیت Recovery Mode قادر خواهید بود ارور را برطرف کنید. مراحل زیر را برای ریستور کردن بکاپ انجام دهید:
- دستگاه را ریستارت کنید.
- کلیدهای ommand+R را فشرده و تا زمان بالا آمدن لوگوی اپل نگه دارید.
- زبان مورد نظر را برگزینید و پس از باز شدن پنجره macOS Utilities گزینه Restore From Time Machine Backup را انتخاب کنید.
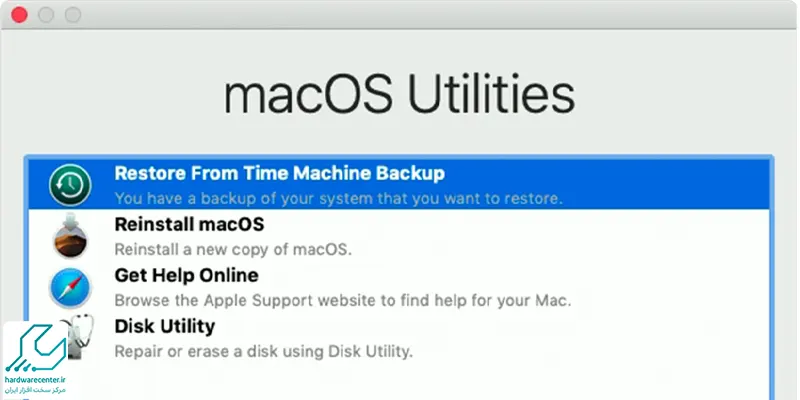
- روی Continue بزنید و در صفحه بعد هم مجددا روی Continue کلیک نمایید.
- درایو مربوط به ذخیره پشتیبان را انتخاب کنید و بازهم روی Continue بزنید.
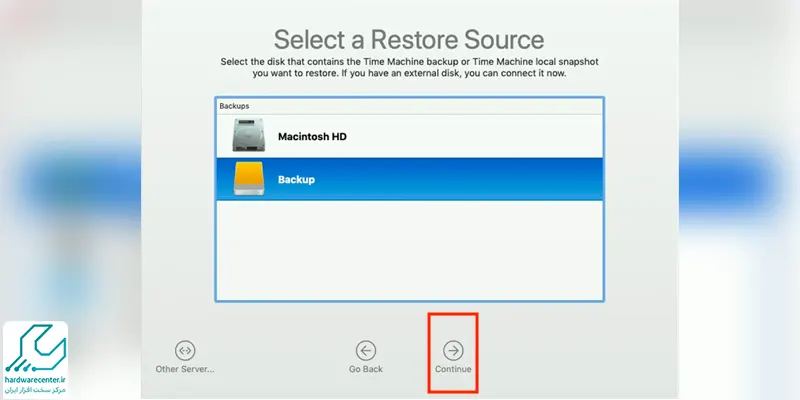
- در صفحه بعدی روی آخرین نسخه پشتیبان کلیک کنید و بعد Continue را برگزینید. اکنون سیستم نسخه پشتیبان پیشین را ریکاوری نموده و ارور نصب نشدن برنامه در آی مک را رفع می نماید.
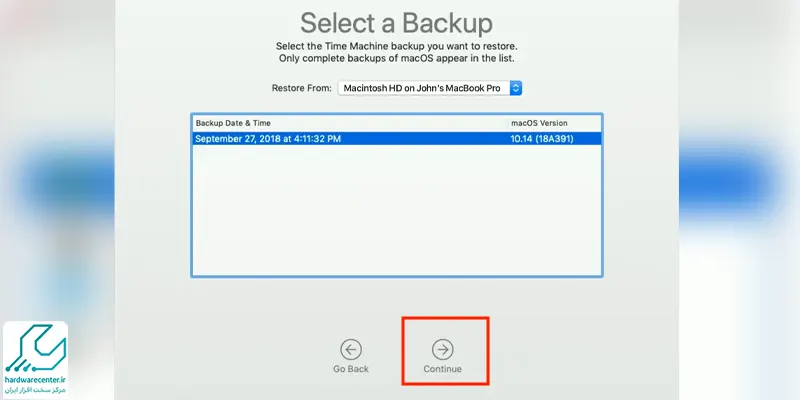
چگونه مشکل آپدیت کردن نرم افزارهای مک را رفع کنید؟
گاهی کاربرانی که نسخه macOS Mojave را روی سیستم خود نصب کرده اند، قادر به آپدیت بعضی برنامه ها نظیر Keynote نیستند. در این حالت بهتر است که نرم افزار مربوطه را از دستگاه حذف کرده و برای نصب مجدد آن از طریق اپ استور اقدام کنید.
حل مشکل نصب نشدن برنامه در Mac OS به دلیل Mac App Store
چنانچه نمی توانید Mac App Store را اجرا کنید، برای حل مشکل نصب نشدن برنامه در Mac OS به صورت زیر عمل کنید:
- وارد System Preferences شده و روی گزینه Apple Account کلیک کنید. سپس از Apple ID خارج شوید.
- گزینه Account را برگزینید و روی Sign Out بزنید تا بتوانید از Apple Music خارج شوید.
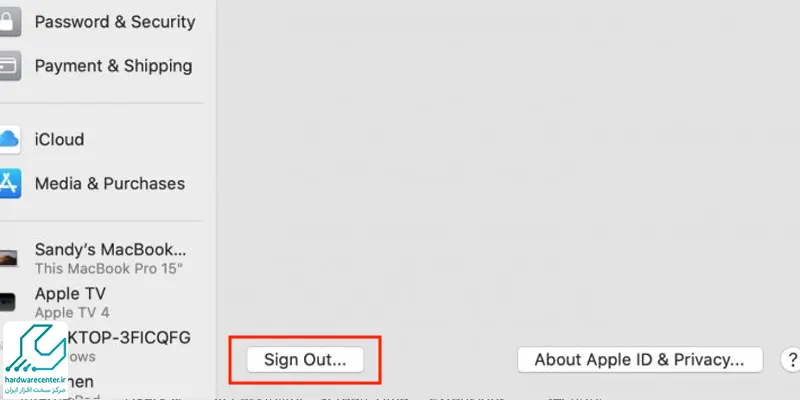
- برنامه مورد نظر یا آپدیت آن را از یک حساب کاربری دیگر دانلود نمایید.
- اکنون باید macOS Catalina را آپدیت کنید تا اجازه ورود به اپ استور به شما داده شود.
- برای دریافت راهنمایی های بیشتر با کارشناسان ما در نمایندگی تعمیر آی مک تماس بگیرید.




