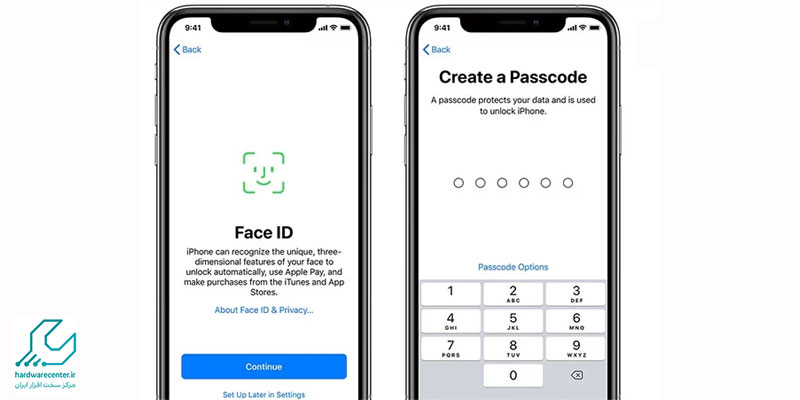راه اندازی آیفون برای بعضی از افراد دشوار و حتی گیج کننده به نظر می رسد. پس از خرید گوشی جدید باید مواردی مانند زبان و شبکه وای فای را با دقت انتخاب کنید. سپس اطلاعات مربوط به اپل آیدی خود را به نحو صحیح وارد نمایید تا کار با تلفن همراه امکان پذیر شود.
در ادامه مراحل راه اندازی گوشی اپل را به طور کامل و قدم به قدم آموزش داده ایم. با رعایت دستورالعمل های گفته شده می توانید از تمام امکانات گوشی هوشمند خود بهره مند شوید. البته اگر احساس می کنید توانایی لازم برای انجام این کار را ندارید، می توانید راه اندازی دستگاه خود را به کارشناسان نمایندگی اپل بسپارید.

پیش نیازهای راه اندازی آیفون
حتی اگر بهترین گوشی اپل را خریداری کنید، اما مراحل راه اندازی آن را به درستی انجام ندهید، استفاده از دستگاه امکان پذیر نخواهد بود. البته قبل از آغاز راه اندازی آیفون باید یک سری تجهیزات ضروری را آماده کنید. مهم ترین ابزارهایی که نیاز خواهید داشت به شرح ذیل هستند:
دسترسی به وای فای پایدار و پرسرعت
سیم کارت (البته این مورد برای آیفون سری ۱۴ و ۱۵ لازم نیست)
اطلاعات مربوط به Apple ID
گوشی قدیمی (در صورت نیاز به انتقال اطلاعات)
مراحل راه اندازی گوشی اپل
پس از آماده سازی مقدمات کار برای راه اندازی موبایل اپل کافی است مطابق مراحل زیر عمل کنید:
روشن کردن آیفون
نخست آداپتور شارژر آیفون را به برق بزنید تا باتری آن به اندازه کافی پر شود. سپس دکمه کنار دستگاه را بفشارید و در همین حالت نگه دارید تا زمانی که لوگوی اپل را روی صفحه نمایش ببینید.
اکنون عبارت Hello به زبان های مختلف روی نمایشگر گوشی اپل مشاهده می شود. در این مرحله باید انگشت خود را در جهت بالا روی صفحه نمایش بکشید تا موبایل باز شود.
انتخاب زبان و موقعیت مکانی
در مرحله دوم زبان و کشور مد نظر خود را برگزینید. توجه داشته باشید اگر موقعیت مکانی را روی کشور ایران قرار دهید، بعضی از تنظیمات مربوط به زبان به طور کاملاً اتوماتیک دریافت می شوند.
انتخاب فونت
در ادامه روند راه اندازی آیفون وارد صفحه Appearance شوید و سایز مد نظر خود را برای آیکون ها و همچنین فونت تعیین نمایید. اگر تمایل دارید فونت روی حالت پیش فرض باقی بماند، گزینه Default را برگزینید. با کلیک روی آیتم های Medium و Large نیز به ترتیب اندازه فونت روی حالت متوسط و بزرگ قرار می گیرد.
اکنون برای هدایت به صفحه بعدی روی گزینه Continue بزنید. در صفحه جدید دو آیتم مختلف را مشاهده خواهید کرد که هر یک کاربردی متفاوت از دیگری دارند. اگر پیش از این هرگز از محصولات اپل استفاده نکرده اید، عبارت Set Up Without Another Device را انتخاب نمایید. اما اگر قصد دارید آیفون قدیمی خود را به مدل جدید ارتقاء دهید، روی گزینه Quick Start کلیک کنید.
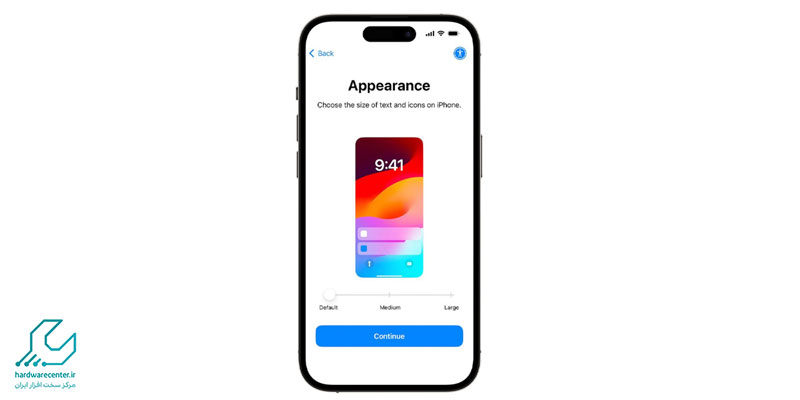
اتصال آیفون به شبکه وای فای
در مرحله بعد باید گوشی اپل را به یک شبکه وای فای پرسرعت و مطمئن متصل نمایید. البته می توانید برای راه اندازی آیفون اینترنت سیم کارت را نیز مورد استفاده قرار دهید. جهت وصل شدن موبایل به اینترنت روی نام شبکه Wi-Fi بزنید، سپس پسورد آن را وارد سازید. نهایتاً از قسمت بالای صفحه گزینه Join را انتخاب کنید.
آپدیت نرم افزار گوشی
در گام چهارم با گزینه ای تحت عنوان Software Update مواجه می شوید. در صورتی که قصد دارید نرم افزار آیفون را به روز رسانی کنید، عبارت Update Now را لمس نمایید.
سپس روی دکمه Agree کلیک کنید تا فرآیند آپدیت سیستم عامل آغاز شود. برای عبور از این مرحله نیز می توانید گزینه Update Later را برگزینید. چنانچه آیتم Update Now را انتخاب کنید، پس از پایان به روز رسانی باید مجدداً مرحله سوم را انجام دهید.
انجام تنظیمات مربوط به Face ID
اطلاعات مربوط به Data & Privacy را مطالعه کنید و روی دکمه Continue بزنید. حالا باید برای راه اندازی آیفون گزینه Set Up for Myself را برگزینید. البته اگر می خواهید تنظیمات دستگاه را برای فرد دیگری انجام دهید، عبارت Set Up for a Child in My Family را انتخاب نمایید.
اکنون نوبت به تنظیم قابلیت امنیتی Face ID می رسد. به این منظور روی دکمه Continue کلیک کنید، سپس سایر دستورالعمل های صفحه را به ترتیب انجام دهید. برای عبور از این مرحله نیز کافی است گزینه Set Up Later را لمس نمایید. البته کارشناسان مرکز تعمیر آیفون توصیه می کنند برای امنیت بیشتر دستگاه خود حتماً قابلیت فیس آیدی را فعال سازید.
تعیین رمز عبور
در مرحله بعدی یک پسورد ۶ رقمی را برای گوشی اپل تعیین کنید. در صورت تمایل به استفاده از کد متفاوت عبارت Passcode Options را انتخاب نمایید. برای عبور از این مرحله نیز روی گزینه Don’t Use Passcode بزنید.
انتقال اطلاعات به گوشی
در ادامه روند راه اندازی آیفون وارد بخش Transfer Your Apps & Data شوید. سپس گزینه From Another iPhone را برای انتقال داده از گوشی قدیمی خود برگزینید.
برای منتقل کردن دیتا از آیکلود عبارت From iCloud backup و جهت جابجایی اطلاعات از رایانه نیز Mac or PC را انتخاب کنید. چنانچه نمی خواهید هیچ فایلی را به آیفون جدید انتقال دهید، روی گزینه Don’t Transfer Anything بزنید.
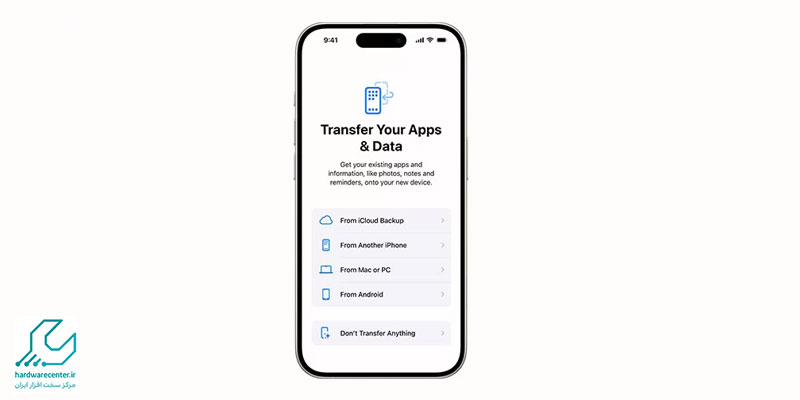
ورود با اپل آیدی
حالا باید با اپل آیدی خود وارد شوید، به این منظور می توانید از آدرس ایمیل و پسوردتان استفاده کنید. چنانچه رمز عبور را به یاد ندارید، گزینه forgot password را برگزینید تا بتوانید پسورد را بازیابی نمایید. در صورت نداشتن اپل آیدی هم کافی است روی عبارت Don’t have an Apple ID بزنید. با این کار می توانید جهت راه اندازی آیفون اقدام به ایجاد اپل آیدی کنید.
ممکن است قبلا اپل آیدی مورد نظر را در یکی از محصولات اپل استفاده کرده باشید. در چنین شرایطی یک کد تأیید به دستگاه مورد نظر فرستاده می شود. شما باید کد مربوطه را وارد کنید، سپس برای اعلام موافقت خود با شرایط و ضوابط روی دکمه Agree کلیک نمایید.
تعیین نحوه آپدیت آیفون
از صفحه Update Your iPhone Automatically یکی از گزینه های Continue یا Only Download Automatically را برگزینید.
حالا از قسمت iMessage & FaceTime روی آیتم Continue یا Not Now کلیک کنید.
در صورت انتخاب Continue لازم است به بخش Location Services بروید. سپس از بین Enable Location Services یا Disable Location Services یکی را انتخاب کنید.
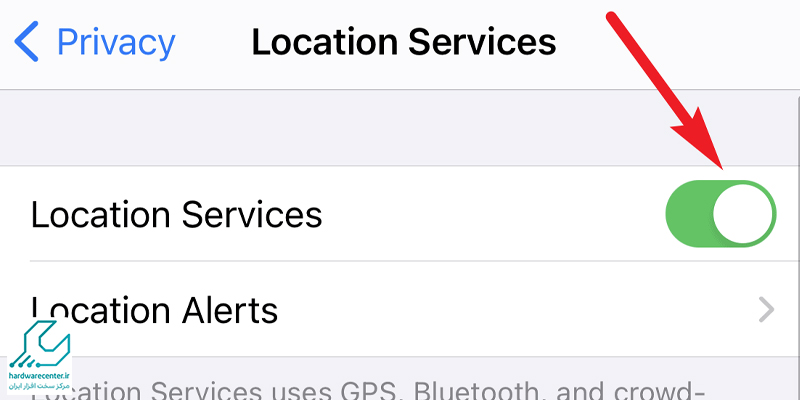
فعال کردن Siri
در مرحله بعدی از پروسه راه اندازی آیفون باید قابلیت Siri آیفون را فعال کنید. به این منظور روی دکمه Continue بزنید، سپس در قسمت Select a Siri Voice صدای مد نظر خود را تعیین نمایید.
مجدداً روی دکمه Continue بزنید و چند جمله را با صدای بلند بگویید تا دستیار سیری صدای شما را شناسایی کند. نهایتاً پس از هدایت به صفحه Siri Is Ready روی گزینه Continue کلیک نمایید. در صورت عدم تمایل به فعال کردن سیری آیفون عبارت Set Up Later را انتخاب کنید.
انجام تنظیمات مربوط به Screen Time
پس از طی کردن سایر دستورالعمل ها بخش Screen Time در دسترس شما قرار می گیرد. از طریق این قسمت می توانید محدودیت هایی را برای استفاده روزانه فرزند خود از گوشی اپل تعیین نمایید. برای عبور از این مرحله نیز تنها کافی است روی گزینه Set Up Later in Settings کلیک کنید.
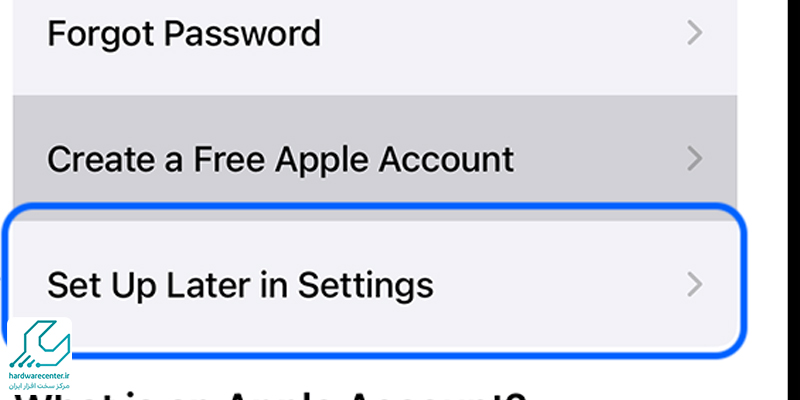
تکمیل مراحل راه اندازی گوشی اپل و آغاز استفاده از آن
در ادامه فرآیند راه اندازی آیفون وارد صفحه iPhone Analytics شوید و آیتم Don’t Share را برگزینید. سپس در بخش Light or Dark Display از بین حالات Light، Dark و Auto یکی را برای صفحه نمایش دستگاه انتخاب نمایید.
پس از زدن روی دکمه Continue صفحه Emergency SOS ظاهر می شود، در این قسمت نیز روی گزینه Continue کلیک کنید. با طی کردن مراحل فوق عملیات راه اندازی گوشی اپل به اتمام می رسد. اکنون برای استفاده از دستگاه باید انگشت خود را در جهت بالا بکشید تا وارد صفحه اصلی موبایل شوید.