با نمایش پوشه های مخفی در مک بوک می توانید اختلالات نرم افزاری دستگاه را شناسایی کرده و نسبت به رفع آن ها اقدام کنید. در سیستم عامل macOS فولدرها و فایل های مهمی وجود دارند که به حالت پنهان درآمده اند. هدف از انجام چنین کاری این است که امنیت رایانه شما حفظ شده و از حذف تصادفی اطلاعات جلوگیری شود.
حال ممکن است بنا به دلایلی بخواهید به داده های پنهان رایانه دسترسی داشته باشید. در سال های گذشته پیدا کردن این اطلاعات بسیار دشوار بود. اما خوشبختانه در آپدیت های جدید macOS سخت گیری های کمتری در این رابطه وجود دارد. در صورت نیاز به نمایش فایل های مخفی در مک می توانید از روش هایی استفاده کنید که در این مقاله بیان می شود.
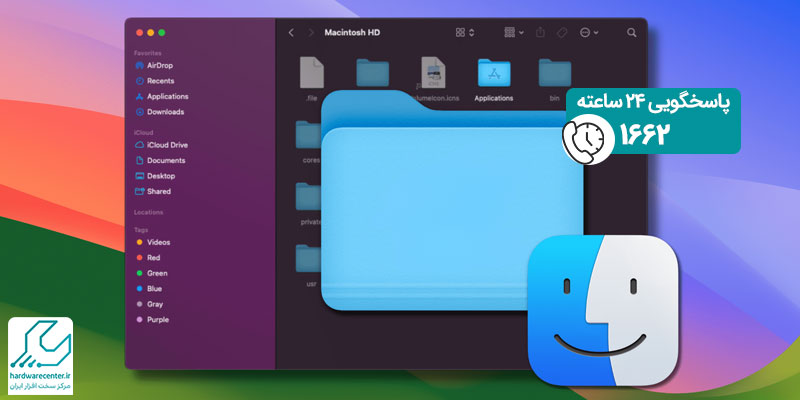
نمایش پوشه های مخفی در مک بوک از طریق Terminal
ترمینال ابزاری کارآمد است که امکان تعامل با سیستم عامل macOS را از طریق خط فرمان فراهم می آورد. برای نمایش پوشه های مخفی در مک بوک می توانید مطابق مراحل زیر از Terminal استفاده نمایید:
- نخست Terminal را در رایانه خود اجرا کنید.
- سپس در صفحه پدیدار شده فرمان defaults write com.apple.Finder AppleShowAllFiles true$ killall Finder $ را وارد سازید. با طی کردن همین روند ساده اطلاعات پنهان شده را خواهید دید.
- تیم نمایندگی اپل توصیه می کنند پس از برطرف کردن ایرادات نرم افزاری مجدداً اطلاعات را به حالت پنهان درآورید. زیرا حذف ناخواسته فایل ها عملکرد سیستم را مختل می کند. به این منظور دستور defaults write com.apple.Finder AppleShowAllFiles true$ killall Finder $ را وارد نمایید. اما این بار به جای کلمه true عبارت false را جایگزین سازید.
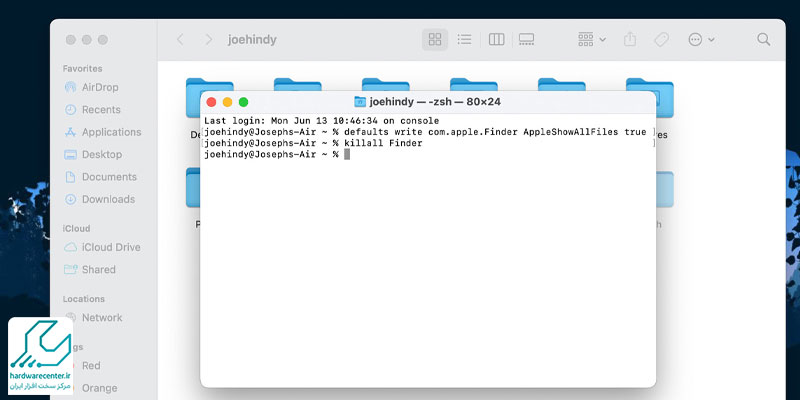
نمایش پوشه های پنهان در مک بوک با استفاده از میانبرهای صفحه کلید
یکی از آسان ترین روش ها جهت نمایش پوشه های مخفی در مک بوک استفاده از کلیدهای میانبر است. برای این کار در بخش Finder وارد دایرکتوری مورد نظر خود شوید، سپس کلیدهای میانبر Command + Shift + Period (.) را بفشارید. اکنون اطلاعات پنهان شده macOS در دسترس شما قرار می گیرد. اگر پس از فشردن کلیدهای مربوطه نتوانستید فایل ها را ببینید، نشان دهنده این است که در فهرست مذکور اطلاعات پنهان شده ای وجود ندارد.
پس از مشاهده فولدرهای مخفی و برطرف کردن ایرادات نرم افزاری دستگاه خود مجدداً دکمه های Command + Shift + Period (.) بزنید. این کار کمک می کند پوشه ها دوباره مخفی شوند و از خطر حذف شدن مصون بمانند.
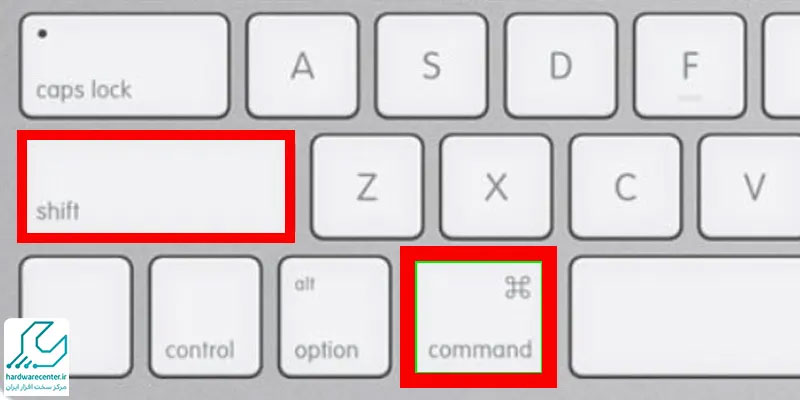
مشاهده فایل های مخفی مک از طریق دسترسی به پوشه Library
نحوه طراحی سیستم عامل macOS به این صورت است که معمولاً اطلاعات پنهان شده در پوشه ای تحت عنوان Library جای می گیرند. البته خودِ فولدر Library نیز پنهان است، بنابراین احتمال دارد برای نمایش پوشه های مخفی در مک بوک دچار مشکل شوید. به همین دلیل ابتدا باید به پوشه کتابخانه یا همان Library دسترسی پیدا کنید.
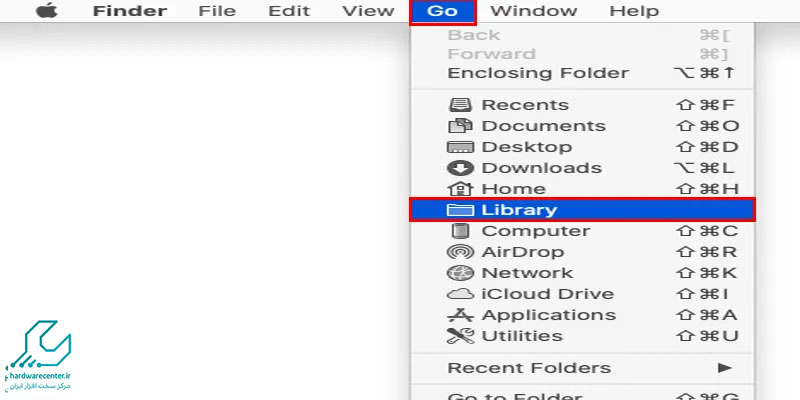
برای رایانه های مک تعدادی پوشه کتابخانه در نظر گرفته شده است. شما باید فولدری را بیابید که با عبارت ~/Library نامگذاری شده است. سه روش مختلف برای دسترسی به این پوشه وجود دارد که در ادامه به هر سه مورد اشاره می کنیم:
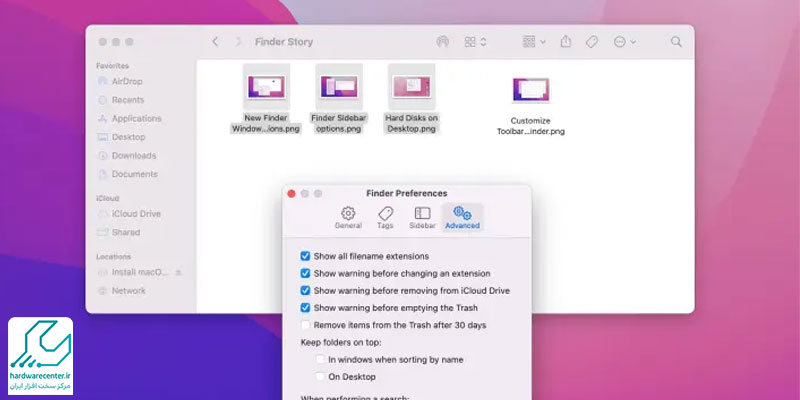
اجرای فایندر و دسترسی به بخش menu bar
- ابتدا Finder را اجرا نمایید، سپس وارد بخش menu bar شوید و روی گزینه Go بزنید.
- در مرحله بعد آیتم Go to Folder را انتخاب کنید.
- حالا در کادر پیش روی خود عبارت ~/Libraryرا بنویسید.
- نهایتاً برای نمایش فایل های مخفی در Mac گزینه Go را برگزینید.
اجرای فایندر و استفاده از میانبرهای صفحه کلید
- ابزار Finder را اجرا کنید، پس از آن سه دکمه Command + Shift + H را از روی کیبورد لپ تاپ بفشارید.
- جهت دسترسی به پوشه Home روی گزینه Go کلیک کنید.
- در صورتی که تمایل داشته باشید پوشه Home/User هم به نوار Finder اضافه شود، لازم است عبارت Finder Preferences را برگزینید. در ادامه روند نمایش پوشه های مخفی در مک بوک Sidebar را اجرا نمایید.
- پس از ورود به پوشه Home دکمه های Command + Shift را فشار دهید تا فولدر پنهان شده Library را ببینید. در نهایت وارد کتابخانه شوید و فایل های مخفی را مورد بررسی قرار دهید.
استفاده از فایندر و دکمه Alt
- ابزار Finder را اجرا کنید، سپس کلیدAlt را فشار دهید و چند لحظه در همین حالت نگه دارید.
- حالا به قسمت menu bar مراجعه نمایید و روی گزینه GO بزنید.
- در مرحله آخر برای نمایش فایل های مخفی در مک وارد پوشه کتابخانه شوید که در زیر فولدر Home قرار گرفته است.




