اسکرین شات گرفتن از مک بوک تنها با استفاده از دکمه های میانبر امکان پذیر است. زیرا رایانه های اپل بر خلاف کامپیوترهای ویندوزی فاقد کلید چاپی اختصاصی هستند، از این رو ناگزیر باید به سراغ دکمه های میانبر بروید. میانبرهای صفحه کلید که کمپانی اپل برای سیستم عامل macOS در نظر گرفته، نسبت به ویندوز متنوع تر هستند. لذا این امکان را خواهید داشت که کل دسکتاپ یا بخشی از آن را برای عکس گرفتن انتخاب کنید.
جهت تهیه پرینت اسکرین در مک بوک علاوه بر کلیدهای میانبر می توانید از برنامه هایی که به این منظور طراحی شده اند نیز استفاده نمایید. از جمله مهم ترین این ابزارها Preview، Touch Bar و… هستند که در ادامه نحوه کار با آن ها را آموزش خواهیم داد.

آموزش اسکرین شات گرفتن از مک بوک
همان طور که گفته شد، سیستم عامل macOS به شما اجازه می دهد تا از کل دسکتاپ رایانه یا بخشی از آن عکس بگیرید. در زیر آموزش کامل اسکرین شات گرفتن از مک بوک آورده شده است.
پیشنهاد سایت : نحوه شبکه کردن دو مک بوک
آموزش اسکرین شات گرفتن از مک بوک
همان طور که گفته شد، سیستم عامل macOS به شما اجازه می دهد تا از کل دسکتاپ رایانه یا بخشی از آن عکس بگیرید. در زیر آموزش کامل اسکرین شات گرفتن از مک بوک آورده شده است.
گرفتن پرینت اسکرین از کل صفحه در مک
در صورتی که بخواهید اسکرین شات در مک بوک از کل دسکتاپ گرفته شود، ضروری است کلیدهای ترکیبی Command + Shift + 3 را بفشارید. پس از فشردن این دکمه ها تصویر ثبت شده از کل صفحه نمایش در قالب یک فایل PNG روی سیستم ذخیره می شود. البته لازم به ذکر است جهت عکس گرفتن از کل دسکتاپ در مک مینی باید دکمه های متفاوتی را مورد استفاده قرار دهید. کلیدهای ترکیبی Windows + Shift + 3 به این منظور کاربرد دارند.
نحوه ذخیره کردن اسکرین شات از کل دسکتاپ
هنگامی که از کل صفحه دسکتاپ کامپیوتر مک خود عکس می گیرید، نیازی به ذخیره کردن اسکرین شات ندارید. چون تصویر مربوطه در کلیپ بورد سیستم نگهداری می شود، بنابراین می توانید فایل را در نرم افزار مورد نظر خود جایگذاری کنید. به همین دلیل پس از اسکرین شات گرفتن از مک بوک تنها باید دکمه های Command + Control + Shift + 3 را فشار دهید.
با زدن این کلیدها عکس کل دسکتاپ در حافظه موقت لپ تاپ ذخیره می شود. اکنون باید کلیدهای میانبر Command + V را بفشارید، سپس عکس را در برنامه دلخواه خود مورد استفاده قرار دهید. ناگفته نماند در مک مینی لازم است دکمه های ترکیبی Windows + Control + Shift + 3 را بفشارید.
گرفتن پرینت اسکرین از یک قسمت صفحه مک
اگر بخواهید تنها عکس بخشی از دسکتاپ را با مخاطبان خود به اشتراک بگذارید، کافی است کلیدهای ترکیبی Command + Shift + 4 را بفشارید. البته در مک مینی باید کلیدهای Windows + Shift + 4 را از روی کیبورد رایانه خود فشار دهید. با زدن روی این دکمه ها خواهید دید که نشانگر ماوس رایانه به حالت Crosshair در می آید.
اکنون برای اسکرین شات گرفتن از مک بوک توسط ماوس بخشی از دسکتاپ را انتخاب نمایید، سپس کلید ماوس را رها کنید. بعد از رها کردن کلید موس می توانید صدای شاتر که نشانه عکس گرفتن از صفحه است را بشنوید. نهایتاً تصویر مورد نظر به عنوان فایل png روی دسکتاپ لپ تاپ اپل ذخیره می شود.
نحوه ذخیره کردن اسکرین شات بخشی از دسکتاپ
زمانی که تنها از یک قسمت صفحه نمایش مک بوک عکس می گیرید، اسکرین شات مربوطه در کلیپ بورد رایانه ذخیره می شود. لذا مانند مورد قبلی می توانید تصویر را در سایر نرم افزارها مورد استفاده قرار دهید. برای این کار باید دکمه های Command + Control + Shift + 4 را بفشارید تا نشانگر موس به حالت Crosshair درآید. سپس به کمک موس بخشی از صفحه نمایش را انتخاب کنید و کلید موس را رها نمایید.
شنیدن صدای شاتر گواه آن است که اسکرین شات گرفتن از مک بوک با موفقیت انجام شده است. اکنون کلیدهای Command + V را فشار دهید تا بتوانید تصویر ذخیره شده در کلیپ بورد را در نرم افزار مورد نظر خود جایگذاری کنید. البته در صورت استفاده از مک مینی باید کلیدهای ترکیبی Windows + Control + Shift + 4 را بفشارید.
آموزش گرفتن پرینت اسکرین در مک بوک بدون استفاده از کلیدهای کیبورد
اگر تمایل ندارید برای عکس گرفتن از دسکتاپ لپ تاپ کلیدهای کیبورد را مورد استفاده قرار دهید، می توانید به سراغ برنامه های جانبی بروید. خوشبختانه امروزه قابلیت ها و نرم افزارهای متعددی به این منظور وجود دارند. کارشناسان نمایندگی اپل جهت تهیه پرینت اسکرین در مک بوک ابزارهای زیر را پیشنهاد می کنند:
استفاده از قابلیت Touch Bar
بعضی از مدل های لپ تاپ اپل دارای قابلیت پشتیبانی از Touch Bar هستند. این قابلیت به شما اجازه می دهد تا یک دکمه اختصاصی را برای عکس گرفتن از صفحه نمایش رایانه خود ایجاد کنید. برای اسکرین شات گرفتن از مک بوک با قابلیت Touch Bar کافی است مطابق مراحل زیر پیش بروید:
- وارد منوی Apple شوید و روی گزینه System Preferences کلیک کنید.
- عبارت Keyboard را برگزینید، سپس روی Customize Control Strip بزنید.
- اکنون باید مکانی را جهت قرارگیری دکمه اسکرین شات در Touch Bar تعیین نمایید.
- پس از ثبت عکس از صفحه نمایش دستگاه فایل مربوطه را ذخیره کنید.

استفاده از نرم افزار Preview
متخصصان مرکز تعمیر مک بوک معتقدند در حال حاضر برنامه Preview یکی از بهترین ابزارهای موجود برای عکس گرفتن از دسکتاپ محسوب می شود. زیرا این برنامه مجهز به ابزار اسکرین شات است که ثبت عکس از تمام صفحه یا قسمتی از آن را امکان پذیر می سازد. برای کار با نرم افزار Preview مطابق مراحل زیر عمل نمایید:
- ابتدا برنامه Preview را اجرا کنید و وارد منوی File شوید.
- اکنون برای اسکرین شات گرفتن از مک بوک گزینه Take Screenshot را انتخاب نمایید.
- در نهایت عکس ثبت شده را ویرایش کرده و آن را با فرمت دلخواه روی سیستم ذخیره کنید.
استفاده از ابزار Grab Utility
روش دیگر برای عکس گرفتن از صفحه نمایش لپ تاپ اپل این است که مطابق مراحل زیر از ابزار Grab Utility استفاده کنید:
- وارد بخش Applications شوید و عبارت Utilities را برگزینید.
- روی گزینه Grab کلیک نمایید، سپس Capture را انتخاب کنید.
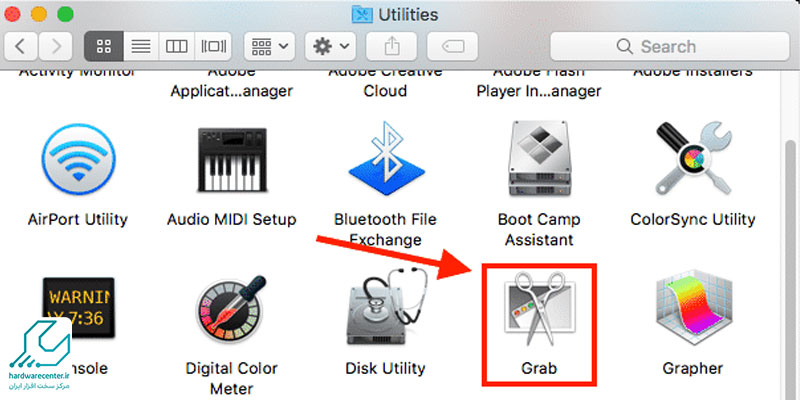
- پس از ورود به منوی Capture آیتم های مختلفی در دسترس شما قرار می گیرد. اگر تمایل دارید از کل دسکتاپ عکس بگیرید، روی گزینه Screen بزنید.
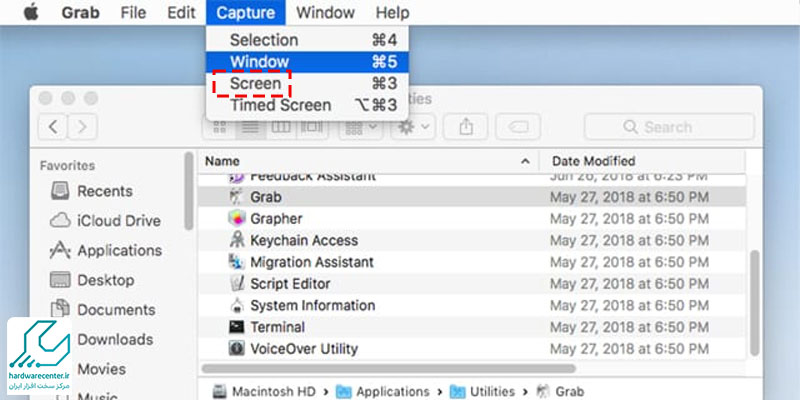
- اما اگر می خواهید اسکرین شات تنها از بخشی از صفحه نمایش گرفته شود، عبارت Selection را برگزینید.
- در صورتی که قصد دارید تنها از یک پنجره خاص عکس بگیرید، لازم است روی گزینه Window کلیک کنید. حالا باید پنجره مورد نظر را انتخاب نمایید.
- برای تکمیل روند اسکرین شات گرفتن از مک بوک و ذخیره فایل روی گزینه Save As کلیک کنید. سپس نامی را برای اسکرین شات تعیین نموده و آن را روی سیستم ذخیره نمایید.








