مک همیشه برنامه ها و ابزارهای جذاب و کاربردی برای کاربرانش داشته است. این بار نرم افزار imovie بسیار مورد توجه کاربران حرفه ای قرار گرفته است. این برنامه کاربردی و ساده، برای ویرایش و ساخت ویدئوهای مختلف است که کمپانی اپل آن را به کاربران رایانه های منحصر بفردش هدیه داده است.
آی مووی قابلیت های بسیاری دارد که از آن جمله می توان به توانایی اشتراک گذاری فایلها بین سیستم mac و دیگر دستگاههای این کمپانی مثل ipad و iphone اشاره کرد. اما چطور باید با این نرم افزار کار کرد؟ در ادامه نحوه کار با نرم افزار imovie در مک را به شما همراهان گرامی آموزش می دهیم.
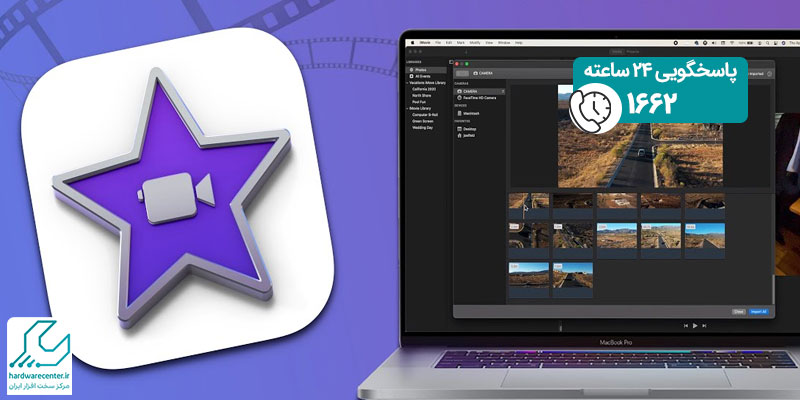
چگونگی کار با نرم افزار imovie در مک
پیش از آشنایی با نحوه کار با نرم افزار imovie در لپ تاپ ها و کامپیوترهای اپل، بد نیست اطلاعاتی در خصوص نمای این برنامه داشته باشید. پس از اجرای نرم افزار، preview یا پیش نما را در پنجره سمت راست مشاهده می کنید.
در پنجره سمت چپ، یک لیست از فایلهای مورد استفاده در پروژه خود را مشاهده میکنید و در باکس پایین، کل پروژه را با جزئیات می بینید. بنابراین دست شما برای اعمال هرگونه تغییر و مشاهده پروژه پیش از قطعی کردن تغییرات کاملا باز است. با این مقدمه، سراغ جزئیات بیشتری در خصوص کار با نرم افزار imovie در مک می رویم. با ترفندهای مخفی مک آشنا شوید.
مراحل استفاده از imovie در مک
- برنامه را اجرا کنید.
- بین دو گزینهی new trailer و new movie یکی را انتخاب کنید. در حالت trailer تم های فانتزی تری وجود دارد تا ویدئوها سبک هالیوودی داشته باشند.
- برای شروع پروژه از نوارابزار بالا گزینه ی file را انتخاب کنید.
- روی گزینه new movie کلیک کنید.
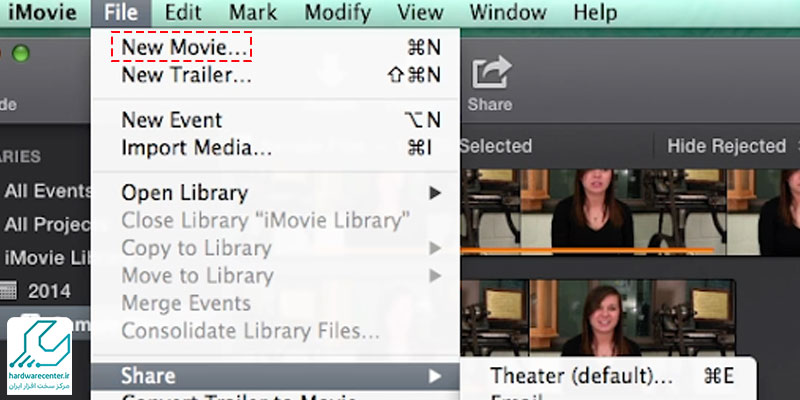
- در پنجره جدیدی که باز می شود، می توانید تم مورد نظر خود را انتخاب کنید. هر تم شامل نماهنگ، جلوههای ویژه، نحوهی جابه جایی بین سکانسها و نوشتار مخصوصی است. توجه داشته باشید که در گزینه ی no theme هیچ گونه تم از پیش تعیین شده ای وجود ندارد و برای ادیت، خلاقیت بیشتری خواهید داشت.
- در ادامه روند کار با نرم افزار imovie در مک، برای فایل خود اسم انتخاب کرده و روی گزینه ی create کلیک کنید تا تدوین ویدئو شروع شود.
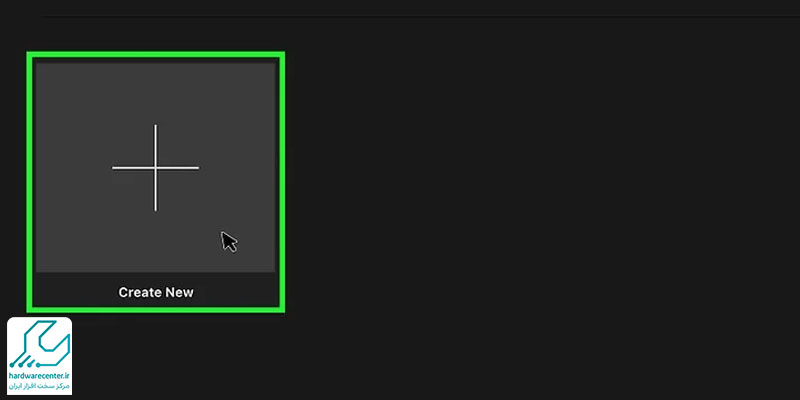
- برای انتخاب و آپلود تصاویر و فیلم های گرفته شده توسط گوشی یا دوربین های دیجیتالی می توانید از منوی سمت چپ کمک بگیرید.
- با حرکت نشانگر روی فایل ها میتوانید یک پیش نما از آن را ببینید.
- برای انتخاب بخش مورد نظر از ویدئو، روی ویدئو مورد نظر کلیک کرده و سپس دکمهی کیبورد input را فشار دهید.
- نقطه آغاز با رنگ زرد مشخص میشود و پس از آن باید دکمه space را نگه دارید تا به میزان مورد نظر خود برسید.
- حالا دکمه output را فشار دهید.
- برای اضافه کردن ویدئو به پروژه، ویدئو را گرفته و به باکس پروژه بیندازید. همچنین میتوانید پس از انتخاب ویدئو مورد نظر، دکمه ی کیبورد e را فشار دهید تا کلیپ به آخر پروژه اضافه شود.
- با انتخاب کردن قسمتی از پروژه و ویدئویی دیگر میتوانید با دکمه ی w آن را به دو قسمت تقسیم کرده و ویدئوی جدید را بین دو قسمت قبلی جایگزین کنید.
- برای تنظیمات مربوط به صدا در مراحل کار با نرم افزار imovie در مک، از نوار ابزار audio بالا صدای مورد نظرتان را به پروژه اضافه کنید.
- برای افزودن عکس به پروژهی خود میتوانید از ستون سمت چپ، بخش potos library تصاویر مورد نظر را انتخاب نمایید.
- در بخش transition میتوانید برای حرکت اسلایدها جلوههای ویژه تعیین کنید. به این ترتیب که روی مورد منتخب کلیک کرده، نگه دارید و در جای دلخواه بگذارید.
- برای استفاده از تصاویر پیش زمینه، گزینهی background را از نوار بالا انتخاب و از تصویر مورد علاقه خود استفاده کنید.
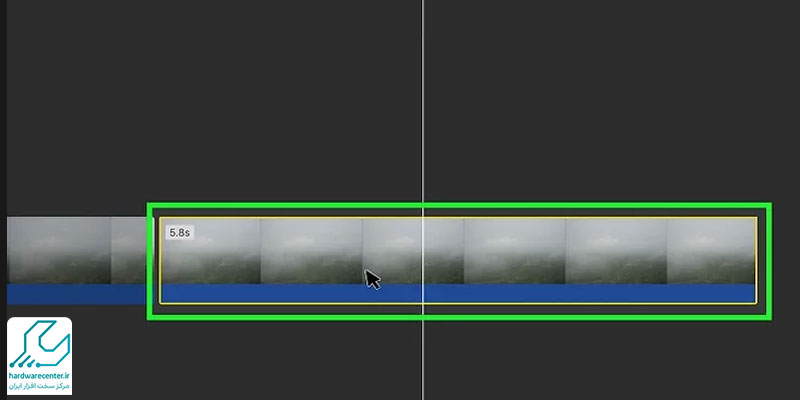
- از طریق نوار ابزار بالای قسمت پیش نمایه می توانید اسلایدهای مختلف پروژه خود را ادیت کنید و به آن حالت دلخواه خود را ببخشید.
- در سمت چپ ادیت خودکار وجود دارد که با استفاده از آن می توانید گزینه های بیشتری را به ویدئوی خود اضافه کنید.
- در هر مرحله در صورت اشتباه کردن میتوانید به آسانی به کمک دکمه z کیبورد، عمل خود را به حالت قبلی برگردانید.
- در گوشهی سمت چپ پایین کادر پیش نمایش پروژه علامت میکروفون دیده می شود. با استفاده از این گزینه می توانید صدای خودتان را روی پروژه ضبط کنید.
- برای اضافه کردن متن و نوشته به پروژه در حین کار با نرم افزار imovie در مک، قسمتی از پروژه را انتخاب کرده و از نوار ابزار بالا سمت چپ گزینه ی titles را انتخاب نمایید.
- سپس در قسمت پیش نمایش، روی متن کلیک کرده و متن دلخواه خود را وارد کنید.
- پس از شکل گرفتن پروژه، باید آن را ذخیره کنید. گزینه اشتراک را برای این منظور انتخاب نمایید.
- برای خروجی گرفتن باید کیفیت مورد نظر خود را انتخاب کنید.




