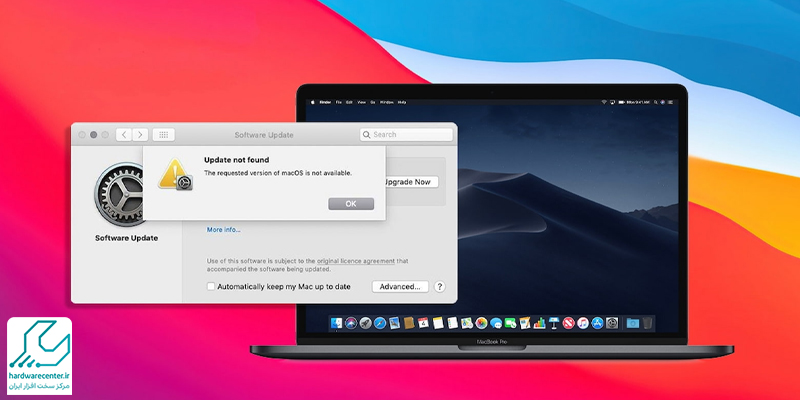سیاه شدن صفحه نمایش مک بوک یکی از اتفاقات ناخوشایندی است که باعث نگرانی کاربران می شود. لپ تاپ های اپل نیز مانند هر دستگاه دیگری مستعد یک سری خرابی ها هستند. یکی از این مشکلات سیاهی مانیتور است که هنگام راه اندازی کامپیوتر پیش می آید.
در صورتی که منشا چنین ایرادی اختلالات نرم افزاری باشد، می توانید آن را برطرف کنید. اما گاهی اوقات پای یک نقص سخت افزاری در میان است و باید دستگاه شما توسط متخصص بررسی شود. در این مقاله قصد داریم به مشکل سیاه شدن نمایشگر مک بوک و چگونگی رفع آن بپردازیم.

سیاه شدن صفحه نمایش مک بوک به چه علت اتفاق می افتد؟
عواملی که باعث سیاه شدن صفحه نمایش مک بوک می شوند، ممکن است منشأ سخت افزاری یا نرم افزاری داشته باشند. خرابی رم، فلت، برد و شکستگی ال سی دی از جمله ایرادات سخت افزاری هستند که تاریک شدن نمایشگر لپ تاپ را به دنبال دارند. در صورت بروز هر کدام از مشکلات ذکر شده لازم است در اسرع وقت برای تعمیر مک بوک خود اقدام نمایید.
برخلاف عیوب سخت افزاری، اختلالات نرم افزاری را می توانید به راحتی برطرف کنید. عدم بوت شدن سیستم و مشکلات مربوط به درایورها از جمله ایرادات نرم افزاری هستند که موجب سیاهی مانیتور رایانه می شوند. البته ممکن است خود لپ تاپ اپل مشکلی نداشته و ایراد از سوی دیوایس های جانبی متصل شده به آن باشد.
این مقاله برای شما مفید است : برداشتن پسورد مک بوک
دلایل سختافزاری سیاه شدن صفحه نمایش مک بوک
خرابیهای سختافزاری از شایعترین دلایل تاریک شدن نمایشگر مک بوک هستند. عواملی مانند خرابی رم، فلت، برد اصلی، یا شکستگی ال سی دی میتوانند عملکرد صفحه نمایش را مختل کنند و باعث شوند لپ تاپ به طور کامل یا جزئی تاریک شود.
در این شرایط تنها راه حل، بررسی دقیق توسط تکنسین متخصص نمایندگی اپل و تعویض یا تعمیر قطعه آسیبدیده است. حتی استفاده از شارژر یا باتری ناسالم نیز میتواند منجر به این مشکل شود، بنابراین قبل از هر اقدامی سلامت برق دستگاه را بررسی کنید.
نحوه برطرف کردن مشکل تاریک شدن نمایشگر مک بوک پرو
در صورتی که از مک بوک پرو استفاده می کنید، می توانید برای رفع ایراد سیاهی نمایشگر از راه کارهای زیر کمک بگیرید:
تغییر میزان روشنایی لپ تاپ
امکان دارد فشردن ناخواسته یکی از دکمه های کیبورد مشکل سیاه شدن صفحه نمایش مک بوک را به وجود آورده باشد. اگر نمایشگر دستگاه به طور کامل سیاه نیست، بلکه مقداری کمرنگ شده؛ تنها باید دکمه F2 را بفشارید. با فشار دادن این کلید قادر خواهید بود میزان نور صفحه نمایش را به دلخواه خود تغییر دهید. البته ممکن است دکمه مربوط به کاهش یا افزایش نور با توجه به مدل رایانه شما متفاوت باشد.
این مقاله را از دست ندهید : بکاپ گرفتن از مک بوک
ریستارت کردن مک بوک
گاهی اوقات تنها با یک ریستارت ساده از شر صفحه سیاه آزاردهنده رها می شوید. برای راه اندازی مجدد کلیدهای Command+ Control+ Touch ID را به طور همزمان بفشارید، سپس دکمه پاور را فشرده و حدود ۵ ثانیه نگه دارید. اجازه دهید دستگاه حدود 15 ثانیه در حالت خاموش بماند، نهایتاً مجددا دکمه پاور را بزنید.
بررسی لوازم جانبی
همان طور که گفتیم، گاهی ایرادات دیوایس های جانبی باعث سیاه شدن صفحه نمایش مک بوک می شوند. جهت رفع چنین مشکلی ابتدا لپ تاپ را خاموش کنید. سپس اتصال تمام لوازم جانبی نظیر کیبورد، موس و… را با رایانه قطع نمایید. اکنون مجدداً مک بوک پرو را روشن کرده و عملکرد آن را مورد ارزیابی قرار دهید.
خواندن این مقاله پیشنهاد می شود : چگونه عمر باطری مک بوک را افزایش دهیم ؟
ریست NVRAM/PRAM
به بخشی از رم که اطلاعات مربوط به نمایشگر مانند درجه وضوح، منطقه زمانی و… را ذخیره می کند، NVRAM می گویند. هر نوع ایراد در این قسمت از رم سبب تاریک شدن نمایشگر لپ تاپ می شود. اگر مک شما مبتنی بر اینتل است با ریست کردن مطابق مراحل زیر می توانید مشکل پیش روی خود را برطرف نمایید:
نخست لپ تاپ خود را خاموش کرده، سپس آن را مجدداً روشن کنید.
حالا باید برای رفع اختلال سیاه شدن صفحه نمایش مک بوک بلافاصله پس از لود شدن سیستم کلیدهای Option+Command+P+R را بفشارید. دکمه های نام برده را حدود 20 ثانیه نگه دارید.
طی مراحل راه اندازی مک بوک ممکن است لوگوی اپل را چندین مرتبه ببینید. زمانی که مراحل راه اندازی به اتمام رسید، تنظیمات مورد نظر خود را مجدداً اعمال کنید.
انجام توالی کلید مک بوک
ترفند دیگری که عملکرد نمایشگر مک بوک را به حالت عادی برمی گرداند، انجام مراحل زیر است:
نخست کلید پاور را بفشارید؛ سپس دکمه S کیبورد را فشرده و نگه دارید.
مجدداً دکمه پاور را فشرده و نگه دارید تا زمانی که هارد لپ تاپ کاملاً از کار بیفتد.
حدود 15 ثانیه منتظر بمانید و دوباره دکمه پاور را فشار دهید.
بررسی شارژر و باتری لپ تاپ اپل
باتری دستگاه را بررسی کرده و اطمینان حاصل کنید که هیچ ایرادی ندارد. همچنین لازم است شارژر را چک نمایید و از بابت سلامت آن مطمئن شوید. زیرا بسیاری اوقات سیاه شدن صفحه نمایش مک بوک به برق دستگاه مربوط است.
این مطلب جذاب را از دست ندهید : تعمیر اسپیکر مک بوک
راه اندازی سیستم در حالت Safe Mode
در صورتی که نرم افزارهای نصب شده روی سیستم با یکدیگر تداخل داشته باشند، صفحه نمایش کامپیوتر مک به رنگ سیاه در می آید. بنابراین شما باید وارد حالت سیف مود شوید تا بتوانید برنامه های مشکل ساز را شناسایی و حذف کنید. برای ورود به حالت Safe Mode مراحل زیر را انجام دهید:
- وارد منوی Apple شوید و روی گزینه Shut Down کلیک نمایید.
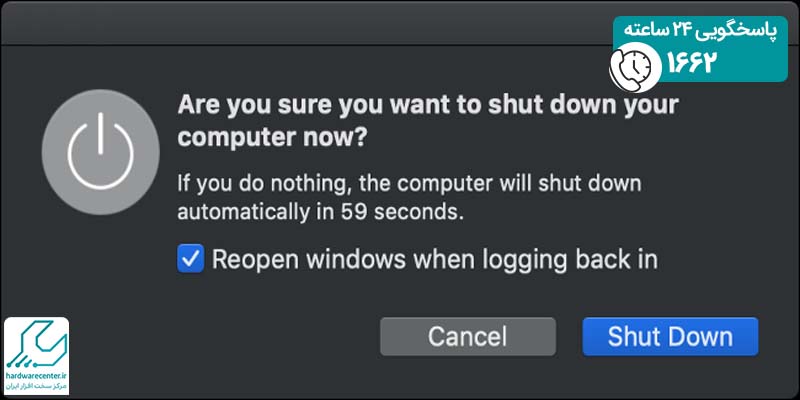
پس از این که رایانه کاملا خاموش شد، دکمه خاموش/ روشن را بفشارید. دکمه را در همین حالت نگه دارید تا زمانی که پیغام Loading startup options را ببینید.
حالا باید کلید Shift را از روی کیبورد مک فشار دهید. این کار را ادامه دهید تا زمانی که پنجره ورود ظاهر شود.
چنانچه مراحل را به درستی انجام داده باشید، در گوشه نمایشگر لپ تاپ عبارت Safe Mode را خواهید دید. نهایتاً پس از رفع مشکل سیستم را خاموش کرده و مجدداً روشن نمایید.
ریست کردن System Management controller
برای برطرف کردن ایراد سیاه شدن صفحه نمایش مک بوک می توانید ریست کردن CMS را امتحان کنید. زیرا بازنشانی CMS تاثیر زیادی در رفع اختلالات مربوط به مدیریت برق دارد که منجر به تاریکی نمایشگر می شوند. اگر لپ تاپ شما مجهز به تراشه اپل سیلیکون است، تنها باید سیستم را یک بار خاموش و روشن نمایید.
اما اگر مک دارای تراشه T2 باشد، باید قبل از ریست کردن SMC دکمه پاور دستگاه را فشرده و 10 ثانیه نگه دارید. چنانچه مک بوک دارای دکمه Touch ID است، این کلید را بفشارید و چند ثانیه منتظر بمانید. نهایتا برای روشن شدن رایانه دکمه پاور را فشار دهید. چنانچه متوجه شدید مشکل همچنان پابرجا است، ریست کردن System Management controller را به صورت زیر انجام دهید:
اینو بخون حتما به کارت میاد : تعمیرات بلوتوث مک بوک
ریست SMC در لپ تاپ های جدید
رایانه را خاموش کنید و کابل شارژر را از آن جدا سازید.
حالا باید برای رفع ایراد سیاه شدن صفحه نمایش مک بوک کلیدهای Ctrl+ Option (Alt)+Shift را به طور همزمان بفشارید. این دکمه ها را حدود ۷ ثانیه در همین حالت نگه دارید. چنانچه کامپیوتر روشن باشد، ممکن است در این مرحله خاموش شود.
مجدداً دکمه های Ctrl+ Option (Alt)+Shift را فشرده و حدود ۷ ثانیه نگه دارید.
بعد از رها کردن کلیدها چند لحظه صبر کنید و کامپیوتر را با دکمه پاور روشن نمایید.
ریست SMC در لپ تاپ های قدیمی
مک بوک را خاموش کنید و دکمه های Shift+ Control+Option (Alt) را به طور همزمان فشار دهید.
همزمان با این دکمه ها، کلید پاور را نیز بفشارید. پس از 10 ثانیه دکمه ها را رها سازید.
در آخر برای روشن شدن سیستم کلید پاور را بزنید.
خاموش کردن قابلیت سوئیچ خودکار بین کارت گرافیک ها
بعضی از لپ تاپ های اپل مجهز به دو کارت گرافیک جداگانه هستند. رایانه های اپل دائماً بین این دو کارت گرافیک سوئیچ می شوند تا هنگام کار با برنامه های سبک میزان مصرف برق به حداقل برسد.
یکی از اقدامات مفید برای رفع مشکل سیاه شدن صفحه نمایش مک بوک غیر فعال کردن قابلیت سوئیچ خودکار بین کارت گرافیک ها است. به منظور خاموش کردن این ویژگی کافی است مطابق مراحل زیر عمل کنید:
- وارد بخش System Preferences شوید و گزینه Energy Saver را انتخاب نمایید.
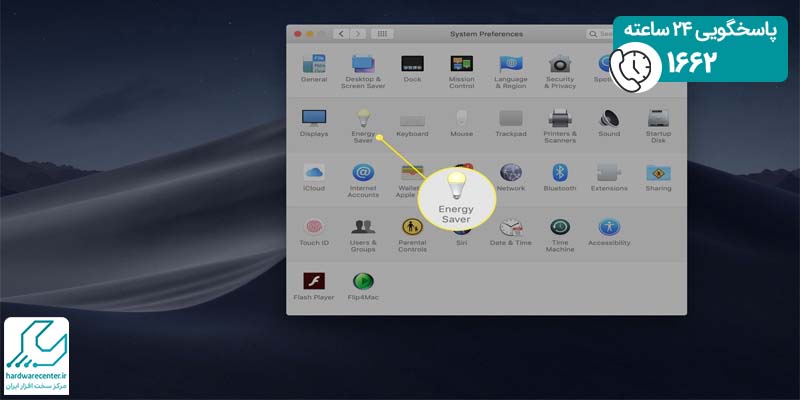
- سپس تیک آیتم Automatic graphics switching را بردارید. چنانچه نتوانستید این گزینه را پیدا کنید، به معنای آن است که مک بوک شما تنها دارای یک کارت گرافیک است.
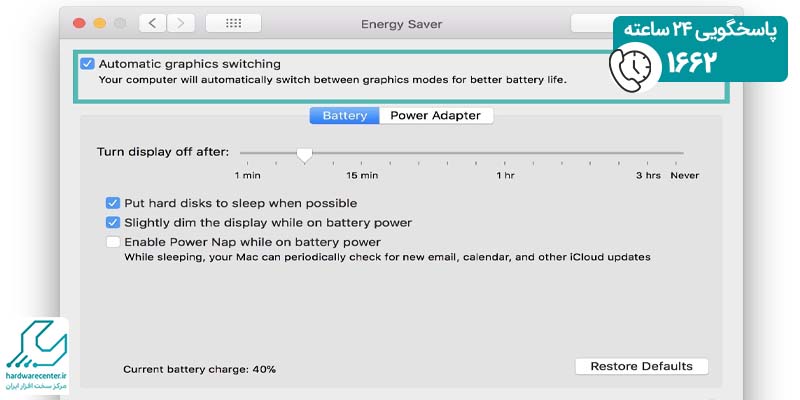
تعویض برد مک بوک یکی از پیچیدهترین و پرهزینهترین تعمیرات
نصب مجدد macOS
در صورتی که اطلاعات مهمی را در مک بوک نگهداری نمی کنید، می توانید با نصب مجدد macOS مشکل تاریکی نمایشگر را برطرف نمایید. به این منظور مطمئن شوید که دستگاه شما به اینترنت متصل است؛ سپس مراحل زیر را انجام دهید:
نخست لپ تاپ را در MacOS Recovery راه اندازی کنید. سپس برای رفع ایراد سیاه شدن صفحه نمایش مک بوک در سیستم های مجهز به سیلیکون اپل وارد منوی Apple شوید. بعد از آن روی Shut Down کلیک کنید. حالا باید دکمه روشن/خاموش را بفشارید تا زمانی که عبارت Loading startup options ظاهر شود. نهایتا به ترتیب روی Options و Continue بزنید و مابقی دستورالعمل ها را طی نمایید.
اما اگر مک بوک شما مبتنی بر اینتل است، پس از ورود به منوی Apple روی گزینه Restart بزنید. اکنون اگر بخواهید آخرین نسخه مک را روی کامپیوتر خود نصب کنید، لازم است کلیدهای ترکیبی Option-Command-R را بفشارید. برای نصب نسخه فعلی نیز دکمه های Command-R را فشار دهید.
انتخاب دیگری که پیش روی شما است، نصب نسخه اصلی macOS می باشد که به این منظور باید کلیدهای Option-Shift-Command-R را بزنید. احتمال دارد در این مرحله از شما خواسته شود نام کاربری خود را وارد کنید. بنابراین باید پس از وارد کردن یوزرنیم، روی گزینه Next کلیک کرده و پسوردتان را وارد سازید.
در ادامه روند حل مشکل سیاه شدن صفحه نمایش مک بوک از بخش Recovery app آیتم Reinstall macOS را برگزینید. سپس روی Continue بزنید.
دستورالعمل های روی صفحه را به ترتیب طی کنید. در آخر تنظیمات مربوط به حجم فعلی macOS خود را تعیین نمایید.
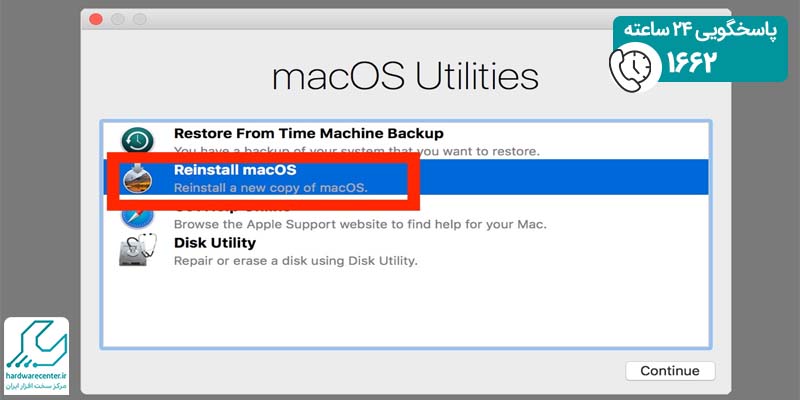
نحوه حل مشکل سیاه شدن نمایشگر مک بوک در صورت استفاده از مانیتور خارجی
اگر از مانیتور خارجی برای لپ تاپ اپل استفاده می کنید، می توانید مشکل تاریک شدن آن را با راه حل های زیر برطرف نمایید:
این مقاله را از قلم نیندازید : آموزش نصب برنامه روی مک
چک کردن اتصالات مانیتور
چنانچه با ایراد سیاه شدن نمایشگر مک بوک مواجه شده اید، در وهله اول به سراغ بررسی کابل برق بروید. اطمینان حاصل نمایید تمام کابل هایی که به لپ تاپ متصل شده اند، سالم هستند. کارشناسان نمایندگی اپل همچنین توصیه می کنند مک بوک را خاموش نمایید، سپس مانیتور را مجدداً به آن اتصال دهید.
رفع مشکلات مربوط به شناسایی مانیتور
ممکن است سیاه شدن صفحه نمایش مک بوک به عدم شناسایی مانیتور خارجی ربط داشته باشد. در چنین شرایطی برای شناساندن مانیتور به لپ تاپ خود به ترتیب زیر عمل کنید:
- به بخش System Preferences مراجعه نمایید و گزینه Displays را برگزینید.
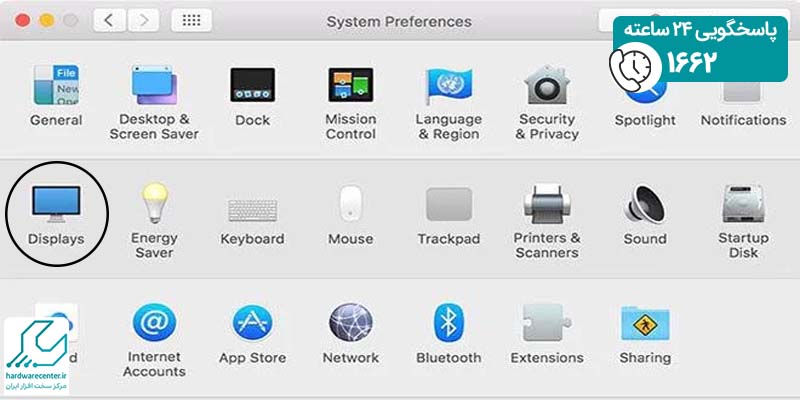
- در گام بعدی روی دکمه Option بزنید.
- نهایتاً عبارت Detect Displays را انتخاب کنید.
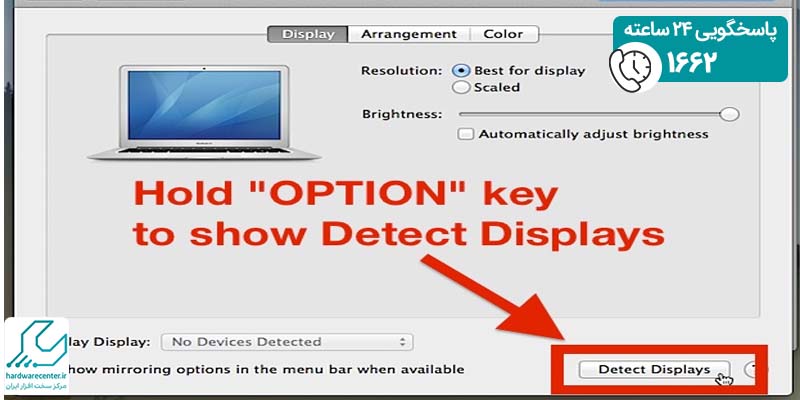
رفع مشکل نرمافزاری برای رفع تاریک شدن نمایشگر مک بوک
گاهی مشکل سیاه شدن صفحه نمایش مک بوک ریشه نرمافزاری دارد و با راهکارهای ساده قابل حل است. ریستارت کردن دستگاه، ریست NVRAM/PRAM، ورود به حالت Safe Mode یا بازنشانی SMC میتواند ایرادات مربوط به مدیریت برق و تنظیمات نمایشگر را برطرف کند.
همچنین، نصب مجدد macOS یا بررسی تداخل برنامهها در سیف مود، یکی از راهکارهای مطمئن برای رفع این اختلال نرمافزاری است. این روشها به شما کمک میکنند بدون نیاز به مراجعه فوری به تعمیرکار، مشکل تاریک شدن صفحه مک بوک را برطرف کنید.
آیا روشنایی مک بوک به طور ناگهانی کم شده است؟
گاهی مشکل سیاه شدن صفحه نمایش مک بوک ناشی از تنظیمات ساده روشنایی است که به صورت ناخواسته تغییر کردهاند. قبل از هر اقدام سختافزاری، با استفاده از کلیدهای F1 و F2 روشنایی صفحه را تنظیم کنید.
اگر نمایشگر هنوز تاریک است، بررسی کنید که آیا حالت Night Shift یا True Tone فعال است یا خیر، زیرا این تنظیمات میتوانند نور و رنگ نمایشگر را کاهش دهند و باعث ایجاد ظاهری شبیه به سیاه شدن شوند.
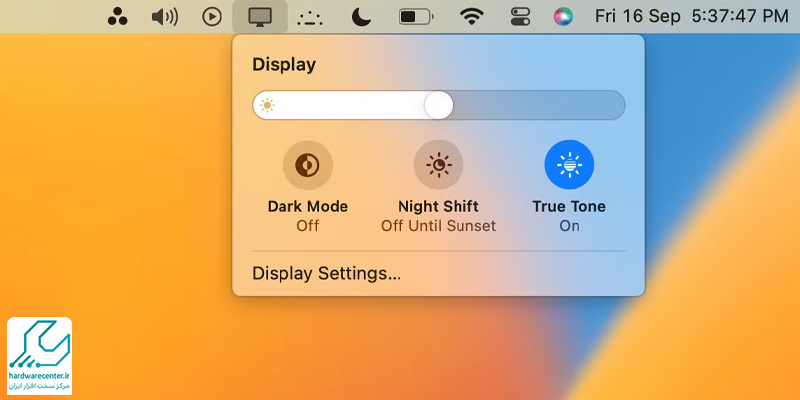
چگونه از سیاه شدن صفحه نمایش مک بوک پیشگیری کنیم؟
پیشگیری همیشه بهتر از درمان است! برای جلوگیری از تاریک شدن ناگهانی نمایشگر مک بوک، حتماً نرمافزارها و سیستمعامل را بهروزرسانی نگه دارید و از اتصال دستگاههای جانبی غیر استاندارد خودداری کنید.
همچنین باتری و شارژر مک بوک را بهطور منظم بررسی کنید و از ریست دورهای NVRAM/PRAM و SMC غافل نشوید، زیرا این کار میتواند بسیاری از مشکلات مربوط به نمایشگر و مدیریت انرژی را پیش از بروز، رفع کند.